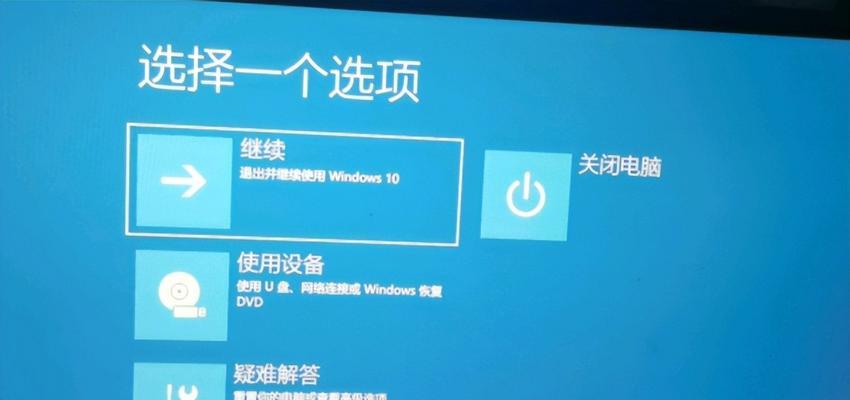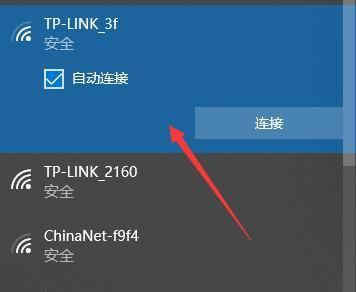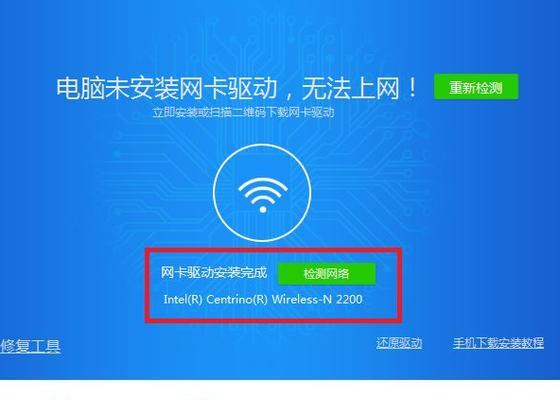随着无线网络的普及,越来越多的人将台式电脑连接到无线网络上。然而,在安装无线网卡驱动时,很多人遇到了困扰。本文将为您详细介绍在Win10台式电脑上安装无线网卡驱动的步骤和注意事项,助您轻松解决无线网卡安装问题。
一、为何要安装无线网卡驱动
在Win10操作系统中,大部分无线网卡都需要安装相应的驱动程序才能正常工作。无线网卡驱动能够实现与操作系统的兼容,使得电脑能够识别和使用无线网卡进行网络连接。
二、选择适合的无线网卡驱动
在开始安装之前,首先要确保选择适合您电脑型号和操作系统版本的无线网卡驱动程序。可以通过访问网卡厂商官方网站或者查看电脑设备管理器来获取相关信息。
三、下载无线网卡驱动程序
在获取到正确的无线网卡驱动程序之后,通过官方网站下载最新的驱动程序安装包。确保下载的版本与您的操作系统版本一致,并注意选择正确的电脑型号和网卡型号。
四、安装无线网卡驱动
双击下载好的驱动安装包,按照提示一步一步进行安装。在安装过程中,可能需要重启电脑,请务必保存好未保存的工作。
五、查看无线网卡驱动是否安装成功
在安装完成后,打开设备管理器,找到网络适配器选项,展开后即可看到已安装的无线网卡驱动程序。若有黄色感叹号或问号表示驱动未正确安装,请重试或联系厂商技术支持。
六、更新无线网卡驱动
为了获得更好的网络连接和性能,建议定期更新无线网卡驱动程序。可以通过官方网站或者WindowsUpdate进行更新。
七、常见问题及解决方法
1.无法找到适合的驱动:请确保选择了正确的电脑型号和操作系统版本,并联系网卡厂商获取支持。
2.安装失败:尝试重新下载驱动安装包并重新安装,确保网络连接稳定。
3.无法启用无线网卡:请检查设备管理器中的网络适配器是否显示正常,如有异常请尝试卸载并重新安装驱动。
八、备份和恢复驱动程序
在安装新驱动之前,可以通过备份当前的驱动程序,以便需要时进行恢复。可以使用专业的驱动备份工具或者手动备份。
九、注意事项
1.下载驱动时,请务必从官方网站下载,以免遭受病毒或恶意软件的攻击。
2.在安装过程中,关闭杀毒软件和防火墙,以免干扰安装进程。
3.若网络连接不稳定,可以先通过有线连接进行安装。
十、其他安装方法
如果以上方法都无法解决问题,您还可以尝试使用Windows自带的驱动更新工具进行安装,或者联系专业的计算机维修人员协助解决。
十一、安装后的配置
安装完无线网卡驱动后,可以通过网络和共享中心进行网络设置和连接配置,确保无线网络连接正常。
十二、常见无线网卡问题排查
如果安装驱动后仍然无法连接无线网络,可以尝试重新启动路由器、重置网络设置或者使用其他设备进行连接测试。
十三、无线网卡驱动的升级和回退
如果新的无线网卡驱动出现问题,可以通过设备管理器升级或回退至之前的驱动版本,以恢复正常使用。
十四、常见的无线网卡驱动错误代码解析
在安装无线网卡驱动时,可能会遇到一些错误代码,如错误代码10、代码31等。这些错误代码往往表示驱动安装或配置出现问题,需要根据具体情况进行排查和修复。
十五、
通过本文的教程,您应该已经了解了Win10台式电脑无线网卡驱动的安装步骤和注意事项。在遇到无线网卡安装问题时,可以按照本文提供的方法一步一步进行排查和解决,以获得良好的无线网络连接体验。