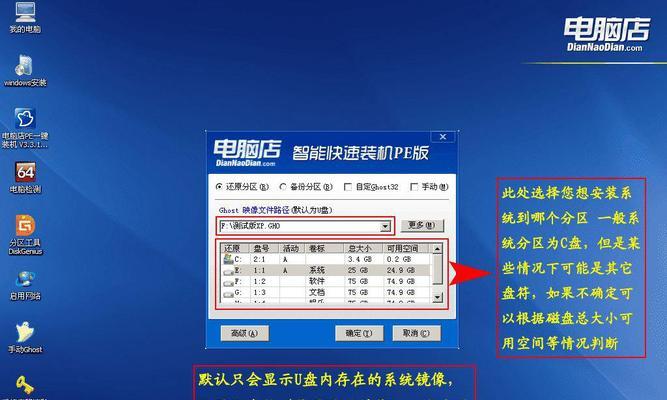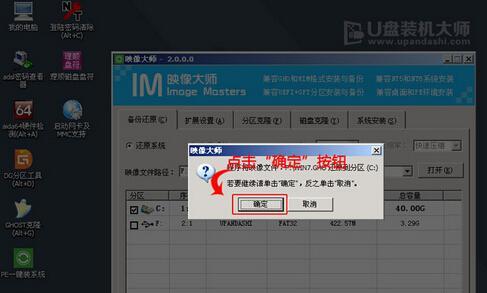在如今的计算机技术发展中,M.2固态硬盘成为越来越多用户的选择,而安装操作系统也成为了一个基本需求。本文将为您提供一步步的教程,帮助您将Windows7系统安装在M.2固态硬盘上。接下来的15个将依次介绍每个步骤的详细内容。
准备工作
在开始之前,您需要确保您已经购买了一块兼容M.2接口的固态硬盘,并且您的计算机具备安装Windows7所需的最低配置要求。
备份重要数据
在进行任何系统安装之前,我们强烈建议您备份所有重要的数据。这是因为安装操作系统过程中可能会导致数据丢失的风险。
制作安装介质
您需要制作一个可引导的Windows7安装U盘或DVD。可以通过下载Windows7ISO文件,并使用合适的工具将ISO文件写入U盘或刻录到DVD上。
进入BIOS设置
在安装Windows7之前,您需要进入计算机的BIOS设置,以确保固态硬盘被正确识别并设置为引导设备。
调整启动顺序
在BIOS设置中,您需要找到“启动顺序”或类似选项,并将固态硬盘移动到首位,以确保系统从M.2固态硬盘启动。
开始安装
插入制作好的Windows7安装介质后,重新启动计算机。您将看到一个提示,让您按任意键从安装介质启动。
选择语言和区域设置
在安装向导中,您需要选择适合您的语言和区域设置。根据您的实际需求进行选择,并点击“下一步”按钮。
接受许可协议
在继续安装之前,您需要接受Windows7的许可协议。请仔细阅读协议内容,如果同意,请点击“我接受”按钮。
选择安装类型
接下来,您需要选择安装类型。如果您要在M.2固态硬盘上安装独立的Windows7系统,选择“自定义(高级)”。
选择安装位置
在自定义安装类型中,您将看到一个磁盘分区列表。选择M.2固态硬盘,并点击“下一步”按钮继续安装。
系统安装
现在,系统将开始在M.2固态硬盘上进行安装。这个过程可能需要一些时间,请耐心等待直到安装完成。
设置用户名和密码
安装完成后,您需要设置Windows7系统的用户名和密码。请按照向导提供的步骤进行设置,并点击“下一步”。
更新驱动程序
安装完成后,您需要更新M.2固态硬盘的驱动程序,以确保其正常运行。您可以从硬件制造商的官方网站上下载并安装最新的驱动程序。
安装必要的软件
除了驱动程序,您还需要安装一些必要的软件,如浏览器、办公套件等。请根据自己的需求进行选择和安装。
恢复数据并完成
最后一步是恢复之前备份的数据,并进行系统设置的调整。完成这些步骤后,您已成功地在M.2固态硬盘上安装了Windows7系统。
通过本文提供的简易教程,您现在已经了解了如何在M.2固态硬盘上安装Windows7系统的步骤。请确保按照教程中的指导进行操作,并随时备份重要数据。祝您顺利完成安装,享受高速的系统性能!