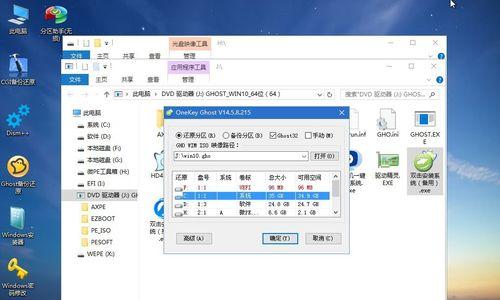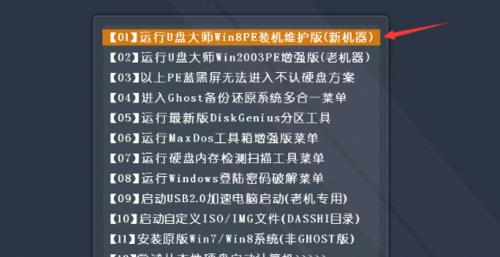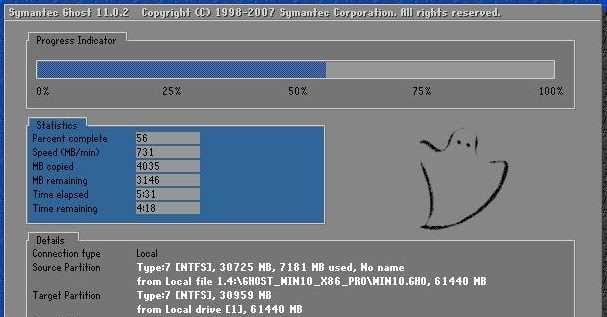在计算机的日常使用中,难免会遇到系统崩溃或需要重装系统的情况。而win7系统作为一款经典稳定的操作系统,备受用户青睐。本文将向大家介绍使用u大师安装系统之家进行win7系统安装的详细教程,帮助大家轻松解决系统安装问题。
一:准备工作——下载并安装u大师(关键字:下载u大师)
在开始安装win7系统之前,我们首先需要下载并安装u大师这款强大的系统安装工具。在官网上下载最新版本的u大师安装包,并按照提示进行安装。
二:制作u盘启动盘——将u大师写入u盘(关键字:制作u盘启动盘)
打开u大师后,选择“u盘启动盘制作”功能,将需要制作启动盘的u盘插入电脑。接着,选择对应的u盘和镜像文件,并点击“开始制作”按钮,等待制作完成。
三:设置BIOS启动项——调整启动顺序(关键字:设置BIOS启动项)
重启电脑,进入BIOS设置界面。找到“启动顺序”或“BootSequence”选项,并将u盘启动项调整至首位,保存并退出BIOS设置。
四:进入u大师界面——选择系统安装方式(关键字:进入u大师界面)
电脑重新启动后,u大师界面会自动加载。在u大师界面中,选择“系统安装”功能,并点击“继续”按钮。
五:选择安装版本——根据需求进行选择(关键字:选择安装版本)
在系统安装界面中,根据自己的需求选择合适的win7系统版本。可选择的版本包括家庭版、专业版等多个版本,根据个人需要进行选择。
六:分区设置——对硬盘进行划分(关键字:分区设置)
在分区设置界面中,对硬盘进行分区。可以选择全新安装、保留已有文件或手动分区等多种分区方式,根据实际需求进行设置。
七:开始安装——等待安装过程完成(关键字:开始安装)
点击“开始安装”按钮后,系统将开始进行自动安装。安装过程中需要一定时间,请耐心等待。
八:设定用户信息——填写用户相关信息(关键字:设定用户信息)
在安装过程中,系统会要求填写用户相关信息,如用户名、密码等。根据个人需求填写相关信息,并点击“下一步”按钮。
九:自动重启——系统安装进入下一阶段(关键字:自动重启)
系统安装完成后,电脑将自动重启。这标志着系统安装进入下一阶段,等待系统初始化完成。
十:设置网络——连接互联网(关键字:设置网络)
在系统初始化完成后,系统将要求进行网络设置。根据个人需求选择有线连接或无线连接,并进行相应的设置。
十一:安装驱动程序——保证硬件正常工作(关键字:安装驱动程序)
在网络设置完成后,系统会自动开始安装相关硬件驱动程序。这些驱动程序能够确保硬件能够正常工作,保证电脑的稳定性和性能。
十二:系统优化——提升系统性能(关键字:系统优化)
安装驱动程序完成后,我们可以对系统进行一些优化设置,以提升系统的性能。如清理垃圾文件、关闭自启动程序等。
十三:安装常用软件——满足个人需求(关键字:安装常用软件)
接下来,我们可以根据个人需求安装常用软件,如办公软件、浏览器等。确保系统能够满足个人的日常使用需求。
十四:备份重要文件——保障数据安全(关键字:备份重要文件)
在系统安装完成后,我们还需要注意对重要文件进行备份,以保障数据的安全。可以将重要文件复制到外部存储设备或云端存储空间。
十五:——轻松使用u大师安装win7系统(关键字:)
通过以上步骤,我们成功地使用u大师安装了win7系统。u大师的操作简单便捷,能够帮助我们轻松解决系统安装问题,使电脑重新焕发活力。