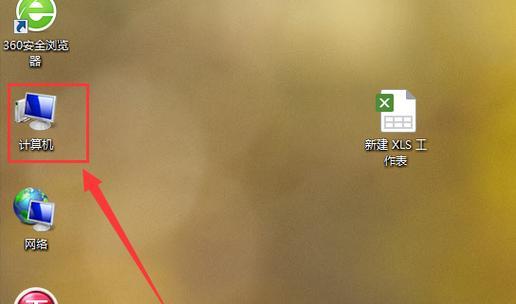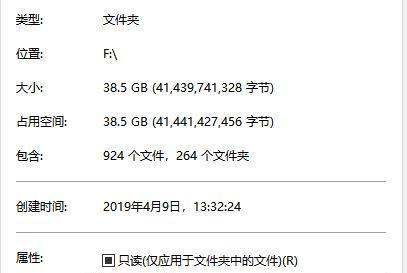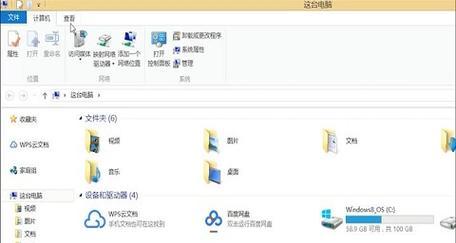隐藏文件夹在电脑中有着重要的作用,它能够保护我们的隐私和敏感信息,使其不被轻易访问。然而,有时候我们需要访问这些隐藏文件夹,却不知道该如何显示出来。在本文中,我们将分享一些简单的操作方法,帮助您轻松地显示隐藏文件夹。
打开文件资源管理器
我们需要打开文件资源管理器。您可以通过点击桌面上的“此电脑”图标或者在开始菜单中搜索“文件资源管理器”来打开。
选择“文件”选项
在文件资源管理器的菜单栏中,点击“文件”选项。这将弹出一个下拉菜单,其中包含一系列选项。
点击“文件和文件夹选项”
在“文件”选项下拉菜单中,找到并点击“文件和文件夹选项”。这将打开“文件夹选项”对话框。
切换到“查看”选项卡
在“文件夹选项”对话框中,切换到“查看”选项卡。这个选项卡包含了一些有关文件夹显示和隐藏设置的选项。
找到“隐藏已知文件类型的扩展名”选项
在“查看”选项卡中,找到“隐藏已知文件类型的扩展名”选项。确保该选项未被勾选,这样隐藏文件夹的扩展名才能显示出来。
取消勾选“隐藏受保护的操作系统文件(推荐)”选项
在“查看”选项卡中,取消勾选“隐藏受保护的操作系统文件(推荐)”选项。这样隐藏的操作系统文件夹才会显示出来。
点击“应用”按钮
在“查看”选项卡中,点击“应用”按钮以应用您所做的更改。
选择要显示的隐藏文件夹
现在,您可以返回到文件资源管理器,找到您想要显示的隐藏文件夹所在的位置。
右键点击文件夹
在文件资源管理器中,找到您想要显示的隐藏文件夹,并右键点击它。这将弹出一个上下文菜单。
点击“属性”选项
在上下文菜单中,点击“属性”选项。这将打开该文件夹的属性对话框。
取消勾选“隐藏”选项
在文件夹属性对话框中,切换到“常规”选项卡,并取消勾选“隐藏”选项。这样该文件夹就会显示出来。
点击“应用”按钮
在文件夹属性对话框中,点击“应用”按钮以应用您所做的更改。
确认隐藏文件夹已显示
返回文件资源管理器,您将看到该隐藏文件夹已经显示在相应的位置上。
重复操作以显示其他隐藏文件夹
如果您还有其他需要显示的隐藏文件夹,可以重复步骤九至步骤十三,逐一进行操作。
通过以上简单的操作,我们可以轻松地显示隐藏文件夹。记住,在进行这些操作之前,请谨慎操作,确保您只显示需要访问的文件夹,并且不要删除或修改任何重要的系统文件。保持隐私安全与系统稳定的平衡是我们使用隐藏文件夹的关键。