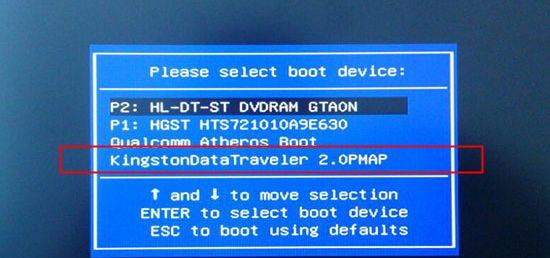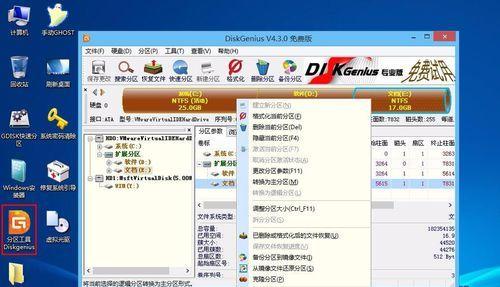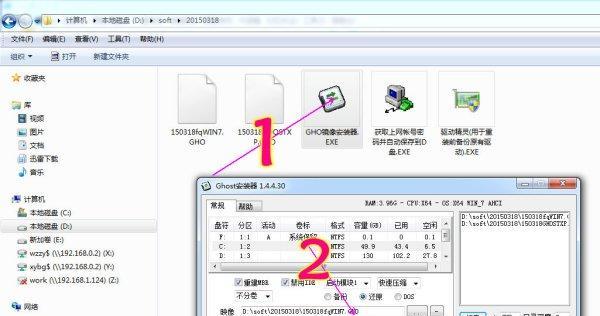随着时间的推移,我们的电脑可能会变得越来越慢,系统也可能出现各种问题。在这种情况下,重装系统是一个解决问题的好办法。而使用U盘重做系统,则更加便捷和快速。本文将详细介绍如何通过U盘重做系统,让您的电脑焕然一新。
1.准备必要的材料和工具
在开始之前,您需要准备一台可以正常使用的电脑、一个空白的U盘(容量至少为8GB)、可下载的操作系统安装镜像文件以及一个可用的U盘制作工具。
2.下载操作系统安装镜像文件
根据自己的需求,选择并下载合适的操作系统安装镜像文件。常见的操作系统包括Windows、macOS和Linux等。
3.获取U盘制作工具
在网络上搜索并下载一个可靠的U盘制作工具。常见的工具包括Rufus、WinToUSB等。确保工具的版本与您电脑的操作系统版本兼容。
4.插入U盘并打开制作工具
将准备好的U盘插入电脑的USB接口,并打开之前下载好的U盘制作工具。
5.选择U盘和操作系统安装镜像
在制作工具中,选择要使用的U盘,并浏览选取之前下载好的操作系统安装镜像文件。
6.设置U盘启动盘
根据制作工具的操作指引,设置U盘为启动盘。通常需要选择“MBR”或“GPT”分区模式,以及“BIOS”或“UEFI”引导方式。
7.开始制作U盘启动盘
点击制作工具中的“开始”或“制作”按钮,等待制作过程完成。期间可能需要耐心等待几分钟到几十分钟不等。
8.设置电脑的启动顺序
重启电脑,并进入BIOS设置界面。将U盘设置为第一启动选项,保存设置并退出。
9.进入系统安装界面
电脑重启后,会自动从U盘启动,并进入操作系统安装界面。根据提示选择合适的语言、时区和键盘布局等设置。
10.格式化系统分区
在安装界面中,选择并格式化电脑的系统分区。这一步骤会清除原有系统和文件,请务必提前备份重要数据。
11.安装操作系统
选择要安装的操作系统版本,并按照提示进行安装。过程中可能需要输入产品密钥和设置用户名、密码等信息。
12.等待系统安装完成
系统安装过程可能需要一段时间,请耐心等待。在安装完成后,电脑会自动重启。
13.进行初始设置
在重启后,系统会引导您进行初始设置,包括网络连接、隐私设置和个性化配置等。根据个人需求进行设置。
14.更新系统和驱动程序
安装完成后,及时更新系统和驱动程序,以确保电脑的正常运行和安全性。
15.恢复个人数据和软件
如果您事先备份了个人数据和软件,现在可以将它们恢复到电脑中。否则,您需要重新下载和安装需要的软件,并将个人数据从备份中恢复。
通过这个简单的U盘重做系统教程,您可以轻松地重装您的电脑操作系统。不仅可以解决系统问题,还能使电脑恢复到初始状态,提高运行速度和稳定性。记得备份重要数据,并及时更新系统和驱动程序,让您的电脑持续保持良好的使用体验。