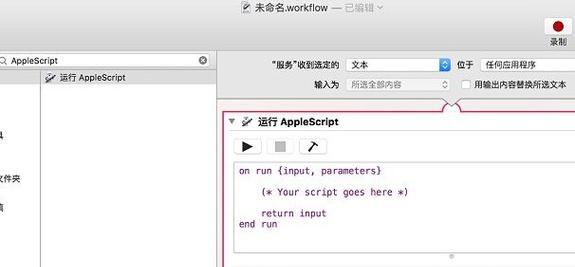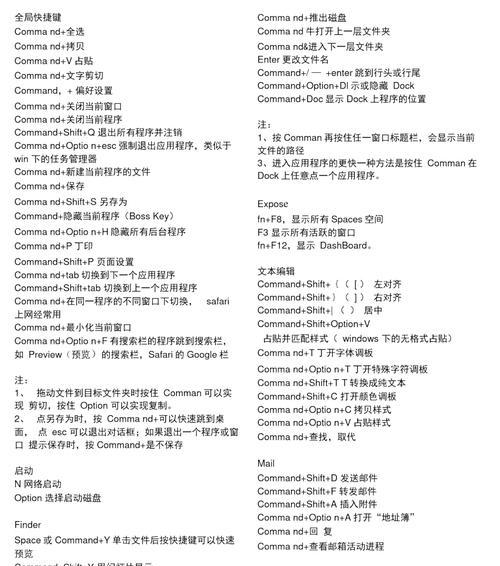作为Mac用户,熟练使用快捷键可以大大提高我们的工作效率。其中,剪切和粘贴是我们日常操作中最常用的功能之一。本文将介绍在Mac系统中如何利用快捷键来实现剪切和粘贴操作,帮助读者更加轻松高效地处理文本和文件。
剪切粘贴的基本概念
剪切和粘贴是指将选定的文本或文件从一个位置移动到另一个位置的操作。使用快捷键可以快速执行这些操作,避免了鼠标拖拽的繁琐步骤。在Mac系统中,剪切的快捷键是Command+X,而粘贴的快捷键是Command+V。
复制粘贴的快捷键
与剪切和粘贴相似,复制和粘贴也是经常使用的操作。复制是指将选定的文本或文件在原位置保留的同时,在其他位置创建一个副本。在Mac系统中,复制的快捷键是Command+C,粘贴的快捷键是Command+V。
全选和取消全选的快捷键
全选和取消全选是在编辑大段文字时非常实用的功能。通过全选,我们可以快速选定整个文本或文件,以便进行剪切、复制或其他操作。在Mac系统中,全选的快捷键是Command+A,取消全选的快捷键是Command+Shift+A。
剪切粘贴文件的快捷键
除了处理文本内容,我们还经常需要剪切和粘贴文件。在Mac系统中,要剪切一个文件,可以先选择文件,然后按下Command+Option+V。要粘贴一个文件,可以先将其复制,然后按下Command+Option+V。
撤销和恢复的快捷键
有时候我们会误操作或者改变主意,这时撤销和恢复的功能就非常重要了。在Mac系统中,撤销的快捷键是Command+Z,而恢复的快捷键是Command+Shift+Z。
在应用程序之间进行剪切粘贴的快捷键
除了在同一个应用程序中进行剪切和粘贴外,在不同的应用程序之间进行剪切和粘贴也是很常见的操作。在Mac系统中,要剪切文本或文件并在不同的应用程序中粘贴,可以使用Command+C进行复制,然后在目标应用程序中使用Command+V进行粘贴。
自定义快捷键
如果你对系统默认的快捷键不满意,还可以自定义快捷键。在Mac系统中,可以通过“系统偏好设置”-“键盘”-“快捷键”来设置自己喜欢的快捷键。
剪切和粘贴图片的快捷键
除了处理文字和文件,我们有时还需要处理图片。在Mac系统中,要剪切一张图片,可以选择图片,然后按下Command+X。要粘贴一张图片,可以先复制它,然后按下Command+V。
剪切板的使用
Mac系统还提供了一个剪切板工具,可以存储多个剪贴板内容并随时调用。通过按下Command+Control+Shift+V,可以打开剪切板工具,方便我们在不同文本之间进行复制和粘贴操作。
使用快捷键进行拖放操作
除了剪切和粘贴,我们还可以使用快捷键进行拖放操作。在Mac系统中,要使用快捷键拖放文本或文件,可以先选中内容,然后按住Option键进行拖放。
快捷键操作的注意事项
在使用快捷键进行剪切和粘贴操作时,需要注意光标的位置和选定的内容是否准确。同时,还要留意不同应用程序中快捷键可能存在的差异。
让剪切粘贴更高效的技巧
除了基本的剪切和粘贴操作,还有一些技巧可以让我们在日常工作中更高效地使用快捷键。例如,通过使用Command+Tab切换应用程序,可以快速在不同应用程序间切换进行剪切和粘贴操作。
在文本编辑器中使用快捷键
对于经常在文本编辑器中工作的人来说,熟练使用快捷键是必不可少的技能。在文本编辑器中,除了剪切和粘贴外,还有一些其他常用的快捷键,如Command+S保存,Command+F查找等。
适应新的快捷键习惯
对于习惯了Windows系统的用户来说,刚开始使用Mac系统时可能会感到不适应。但只要耐心学习和实践,很快就能适应Mac系统中的快捷键习惯,并享受到其带来的便利和高效。
熟练掌握Mac系统中剪切和粘贴的快捷键,可以极大地提高我们的工作效率。通过本文的介绍,希望读者能够学会并灵活运用这些快捷键,让工作变得更加轻松高效。不断练习和实践,相信你会成为Mac系统快捷键的高手!