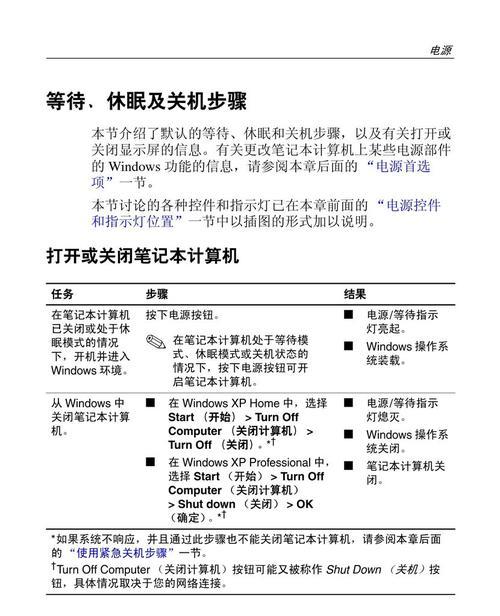重置惠普电脑可以解决许多常见的问题,例如系统崩溃、病毒感染或者性能下降。但是,重置过程可能会导致您丢失一些数据,因此在进行重置之前,请务必备份重要文件。本文将详细介绍如何重置惠普电脑,帮助您快速恢复到出厂设置。
备份数据,以防丢失重要文件
在进行重置操作之前,务必备份重要文件和个人资料。您可以将这些文件保存到外部硬盘、云存储或者其他可移动设备上。
关闭电脑并断开所有外部设备
在开始重置之前,确保关闭电脑并断开所有外部设备,例如打印机、键盘、鼠标等。
重新启动电脑并进入恢复环境
按下电源按钮重新启动电脑,在惠普标志出现之前反复按下F11键,直到进入恢复环境。
选择“疾病诊断与恢复工具”
在恢复环境中,选择“疾病诊断与恢复工具”选项,然后点击“下一步”。
选择“惠普系统恢复”
在“疾病诊断与恢复工具”页面中,选择“惠普系统恢复”,然后点击“下一步”。
选择恢复方式
在“惠普系统恢复”页面中,您将看到两个选项:“保留您的文件”和“完全清除”。根据您的需求选择其中一个选项。
备份文件(若选择“保留您的文件”)
如果您选择保留文件,系统将提示您备份文件。按照提示进行操作,并确保将重要文件保存到安全的地方。
确认重置操作
在选择恢复方式之后,系统会显示一个警告消息,告诉您重置后将无法恢复。阅读警告信息后,点击“是”继续。
等待重置过程完成
电脑将开始执行重置操作,这个过程可能需要一些时间,请耐心等待直到完成。
重新设置电脑
当重置过程完成后,您将需要重新设置电脑,包括选择语言、时区以及网络设置等。
安装更新和驱动程序
在重新设置电脑之后,您可能需要安装更新和驱动程序,以确保电脑正常运行。
恢复备份文件(若有)
如果您在重置之前备份了文件,现在可以将这些文件恢复到电脑中。
重新安装软件和应用程序
根据自己的需求,重新安装之前卸载的软件和应用程序,并确保它们是最新版本。
进行必要的设置和调整
根据个人喜好,对电脑进行必要的设置和调整,以满足个人需求。
重置完成,享受新鲜的系统
通过以上步骤,您已经成功地重置了惠普电脑,并将其恢复到出厂设置。现在,您可以尽情享受一个新鲜而高效的操作系统。
通过本文所介绍的详细教程,您可以轻松地重置惠普电脑,并将其恢复到出厂设置。重置过程可能会丢失一些数据,因此在进行操作之前,请务必备份重要文件。希望这个教程对您有所帮助,并解决电脑遇到的各种问题。