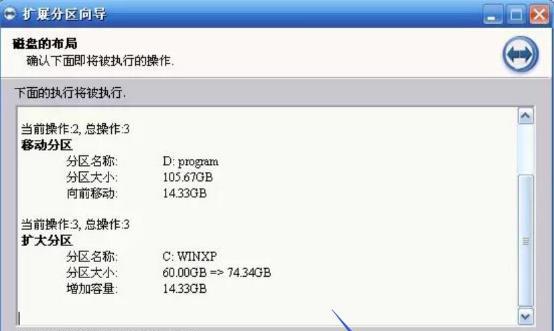现代计算机中,硬盘分区是一项重要而必要的操作,它可以有效地管理和利用硬盘空间。在众多的分区工具中,分区助手5.2以其简单易用、功能强大而备受用户青睐。本文将为您详细介绍如何使用分区助手5.2进行硬盘分区,同时提供一些操作技巧和注意事项。
标题和
1.安装分区助手5.2
分区助手5.2是一款基于Windows操作系统的软件工具,首先需要下载并安装该软件。在官方网站上下载分区助手5.2的安装包,然后按照安装向导进行安装。安装完成后,您将在桌面上看到一个名为“分区助手”的图标。
2.打开分区助手5.2
双击桌面上的“分区助手”图标,软件将会打开并显示主界面。在主界面上,您可以看到已连接的硬盘和其相应的信息,如容量、分区状态等。
3.创建新分区
在主界面中,选中您希望进行分区的硬盘,并点击工具栏上的“创建分区”按钮。按照向导的提示,您可以设置新分区的大小、文件系统类型和标签等信息。在确认无误后,点击“确定”按钮即可创建新分区。
4.调整分区大小
如果您需要调整已有分区的大小,可以选中相应的分区,在工具栏上选择“调整分区大小”功能。在弹出的对话框中,您可以拖动分区边界来调整大小,也可以手动输入新的大小数值。点击“确定”后,分区助手将自动完成分区大小的调整。
5.合并分区
有时候,我们可能需要将相邻的两个分区合并为一个更大的分区。在主界面中,选中其中一个分区,在工具栏上点击“合并分区”按钮。按照向导的提示,选择要合并的分区,并设定新合并后的分区大小。点击“确定”后,分区助手将自动完成分区的合并操作。
6.拆分分区
与合并分区相反,拆分分区可以将一个较大的分区拆分为多个较小的分区。选中需要拆分的分区,在工具栏上选择“拆分分区”功能。在弹出的对话框中,您可以手动设定拆分后的分区大小,或者按照百分比进行拆分。点击“确定”后,分区助手将自动完成分区的拆分操作。
7.设置活动分区
活动分区是硬盘中启动操作系统的分区。在主界面中,选中需要设置为活动分区的分区,在工具栏上点击“设置为活动分区”按钮。确认无误后,点击“确定”即可完成活动分区的设置。
8.格式化分区
格式化是指将分区清空并为其设定文件系统类型。在主界面中,选中需要格式化的分区,并点击工具栏上的“格式化分区”按钮。按照向导的提示,选择文件系统类型、快速格式化与否等选项,并点击“确定”进行格式化。
9.隐藏分区
如果您需要隐藏某个分区,可以在主界面中选中该分区,在工具栏上选择“隐藏分区”功能。确认无误后,点击“确定”即可隐藏该分区。隐藏后的分区将不再显示在资源管理器等工具中。
10.恢复分区
在一些情况下,我们可能需要恢复已被删除或损坏的分区。在主界面中,选择硬盘,并点击工具栏上的“恢复分区”按钮。按照向导的提示,选择要恢复的分区并进行恢复操作。
11.移动分区
如果您希望更改分区在硬盘上的位置,可以选中该分区,在工具栏上点击“移动分区”按钮。按照向导的提示,拖动分区边界来设定新的位置,并点击“确定”进行分区的移动操作。
12.修复分区
当分区损坏或出现错误时,可以通过修复分区来解决问题。选择需要修复的分区,在工具栏上选择“修复分区”功能。按照向导的提示,选择修复选项并进行修复操作。
13.克隆分区
克隆分区是将一个分区的内容完整复制到另一个分区中。在主界面中,选中需要克隆的分区,在工具栏上选择“克隆分区”功能。按照向导的提示,选择目标分区并进行克隆操作。
14.清除数据
如果您需要将某个分区的数据完全清除,可以选择该分区,在工具栏上点击“清除数据”按钮。在弹出的对话框中,确认操作无误后,点击“确定”进行数据清除。
15.保存并应用操作
在进行任何分区操作之后,务必点击工具栏上的“应用”按钮,以保存并应用操作。否则,所有的操作将不会生效。
使用分区助手5.2进行硬盘分区是一项简单而高效的任务。通过本文所介绍的各种功能和操作技巧,您可以轻松地完成硬盘分区,并灵活地管理硬盘空间。在使用过程中,请务必注意备份重要数据,并谨慎操作。希望本文能对您理解和使用分区助手5.2有所帮助。