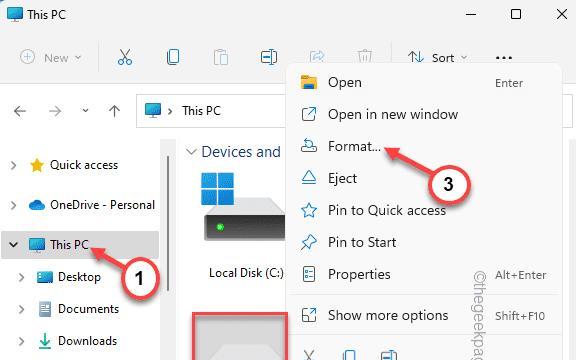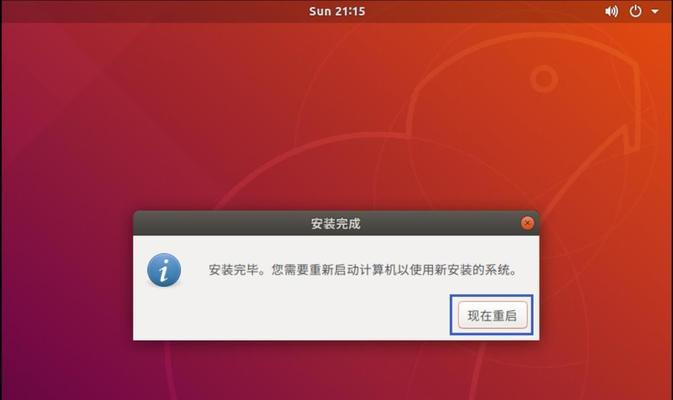随着科技的不断发展,我们在日常生活和工作中越来越依赖于电脑和各种软件。有时,我们可能需要重新安装操作系统或者在一些紧急情况下修复电脑系统。这时候,一个可引导的USB启动盘将是非常有用的工具。本文将介绍如何使用Rufus这一强大的软件来制作一个可引导的USB启动盘,以帮助您轻松安装操作系统。
下载并安装Rufus软件
选择正确的USB设备
选择引导磁盘镜像
设置分区方案和文件系统
选择启动方式
格式化USB设备
开始制作引导盘
等待制作完成
重启计算机并进入BIOS设置
更改启动顺序
保存并退出BIOS设置
使用USB启动盘引导计算机
选择安装或修复选项
完成操作系统安装或修复
常见问题及解决方法
第一段下载并安装Rufus软件
在Rufus官方网站下载最新版本的Rufus软件,并按照向导安装到您的电脑上。
第二段选择正确的USB设备
连接您想要制作成引导盘的USB设备,并确保电脑能够正常识别到它。
第三段选择引导磁盘镜像
准备一个ISO格式的操作系统镜像文件,并在Rufus界面中选择该镜像文件。
第四段设置分区方案和文件系统
根据您的需求,选择分区方案和文件系统类型,并进行相应的设置。
第五段选择启动方式
根据您的计算机和操作系统需求,选择MBR(传统启动方式)或GPT(新型启动方式)。
第六段格式化USB设备
在Rufus界面中选择合适的选项,对USB设备进行格式化操作。
第七段开始制作引导盘
点击“开始”按钮,Rufus将开始制作引导盘。
第八段等待制作完成
耐心等待制作过程完成,时间长短取决于ISO镜像文件的大小和电脑性能。
第九段重启计算机并进入BIOS设置
将USB设备插入计算机后,重启计算机,并按下相应的按键进入BIOS设置界面。
第十段更改启动顺序
在BIOS设置界面中,找到启动顺序选项,将USB设备移动到首位。
第十一段保存并退出BIOS设置
保存更改并退出BIOS设置界面。
第十二段使用USB启动盘引导计算机
重新启动计算机,它将从USB设备引导,显示Rufus制作的引导盘界面。
第十三段选择安装或修复选项
根据您的需求,在Rufus制作的引导盘界面中选择相应的安装或修复选项。
第十四段完成操作系统安装或修复
根据向导指示,完成操作系统的安装或修复过程。
第十五段常见问题及解决方法
列举并解答了一些可能遇到的常见问题,以及如何解决这些问题。
通过本文介绍的Rufus使用教程,您可以轻松地制作一个可引导的USB启动盘,为操作系统的安装和修复提供了方便快捷的解决方案。无论是个人用户还是企业用户,都可以通过Rufus软件来应对各种计算机系统问题。希望本文能够帮助您更好地使用Rufus,提高工作和生活效率。