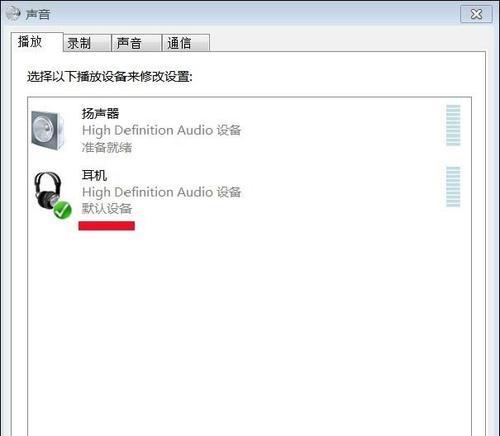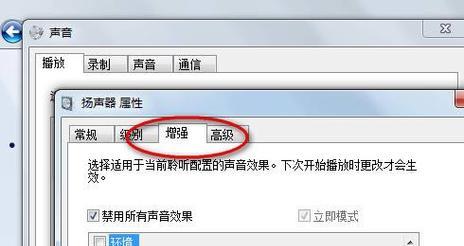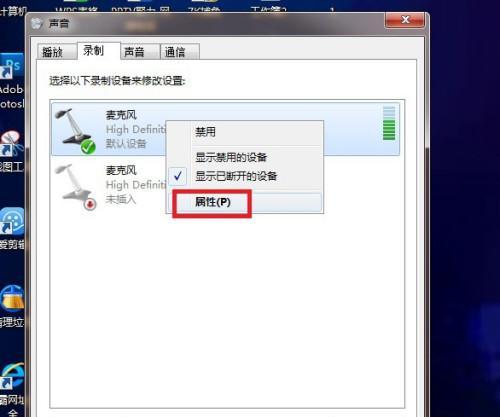随着科技的不断发展,电脑已经成为我们生活中不可或缺的一部分。然而,有时候我们可能会遇到一些问题,比如台式电脑没有声音。这个问题不仅会影响到我们正常的使用体验,还会给我们的工作和娱乐带来困扰。本文将为大家介绍一些解决台式电脑无声问题的有效方法,帮助大家解决这一困扰。
文章目录:
1.检查音量控制器设置
2.确认音频驱动程序是否正确安装
3.检查音频线路连接是否正确
4.重启电脑以修复音频问题
5.使用设备管理器更新音频驱动程序
6.确认音频设备是否被禁用
7.检查音频输出设备是否选择正确
8.检查音频输出设备是否损坏
9.检查音频格式设置是否正确
10.重新安装音频驱动程序解决问题
11.检查电脑是否存在病毒或恶意软件
12.清理电脑垃圾文件以提升音频效果
13.使用系统还原恢复音频设置
14.与专业技术人员联系获取帮助
15.常见问题排查及解决
1.检查音量控制器设置:打开电脑的音量控制器,确保音量不是处于静音状态,并且调整音量至合适的水平。
2.确认音频驱动程序是否正确安装:进入设备管理器,检查音频设备的驱动程序是否正确安装。如果存在驱动程序问题,可以尝试卸载并重新安装驱动程序。
3.检查音频线路连接是否正确:检查音频设备的线路连接是否正确插入电脑的音频接口,确保没有松动或断开的情况。
4.重启电脑以修复音频问题:有时候,电脑可能会出现一些临时的故障导致音频失效。尝试重启电脑可以解决这些问题。
5.使用设备管理器更新音频驱动程序:打开设备管理器,选择音频设备,点击“更新驱动程序”来尝试解决驱动程序问题。
6.确认音频设备是否被禁用:进入声音设置,确保音频设备没有被禁用。如果设备被禁用,可以启用它来解决无声问题。
7.检查音频输出设备是否选择正确:确保电脑的音频输出设备被正确选择。有时候,错误地选择了其他设备作为音频输出设备会导致无声问题。
8.检查音频输出设备是否损坏:有时候,音频输出设备本身可能出现故障,导致无法发出声音。可以尝试更换或修复音频输出设备来解决问题。
9.检查音频格式设置是否正确:进入音频设置,确认音频格式设置是否正确。不正确的音频格式设置可能导致无声问题。
10.重新安装音频驱动程序解决问题:如果以上方法都没有解决问题,可以尝试完全卸载音频驱动程序,并重新安装最新版本的驱动程序。
11.检查电脑是否存在病毒或恶意软件:病毒或恶意软件可能会干扰电脑的正常运行,包括音频功能。使用杀毒软件进行全面扫描,清除可能存在的威胁。
12.清理电脑垃圾文件以提升音频效果:过多的垃圾文件可能会占用系统资源,导致音频无法正常工作。使用清理工具清理电脑垃圾文件,以提升音频效果。
13.使用系统还原恢复音频设置:如果在某个时间点之前电脑的音频功能正常,可以尝试使用系统还原功能将电脑恢复到正常的音频设置。
14.与专业技术人员联系获取帮助:如果以上方法都没有解决问题,可以联系专业技术人员进行故障排查和修复。
15.常见问题排查及解决:了一些常见的无声问题及解决方法,帮助读者快速定位和解决自己电脑中可能存在的问题。
通过以上一系列的方法,我们可以尝试解决台式电脑无声问题。首先要确保音量控制器设置正确,并检查驱动程序、线路连接、设备选择等方面的问题。如果问题依然存在,可以尝试更新驱动程序、修复设备或联系专业人士获取帮助。无论何种情况,我们都应该耐心地进行排查和解决,以恢复台式电脑的正常音频功能。