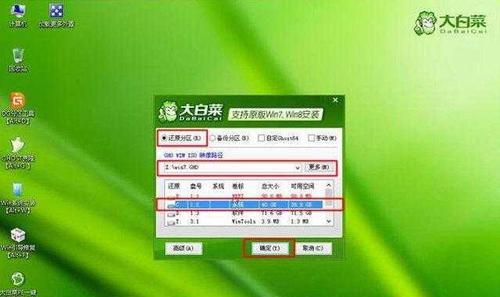对于许多电脑新手来说,分区是一项相对复杂的任务。然而,使用PE(PreinstallationEnvironment)可以使这项任务变得简单易行。本文将为大家介绍如何利用PE进行电脑分区,以便更好地管理硬盘空间。
一、确定分区需求
在进行分区之前,我们首先需要明确自己的分区需求。不同的应用场景可能需要不同的分区方案,比如将操作系统和数据分开存放,或者为不同操作系统分配不同的分区空间。
二、准备PE启动盘
在进行分区之前,我们需要准备一个PE启动盘。这可以通过下载官方的WindowsPE镜像文件,然后使用U盘工具将其写入U盘中。在启动盘准备好之后,我们可以将其插入需要分区的电脑中。
三、进入PE环境
通过重启电脑,并在开机时按下对应的快捷键(通常是F12或F8)进入BIOS设置界面。在引导选项中选择U盘作为启动设备。然后按下确定键,电脑将会重新启动,并进入PE环境。
四、打开分区工具
在PE环境中,我们可以找到并打开分区工具。常用的分区工具包括DiskGenius、PartitionAssistant等。选择其中一个分区工具,然后点击打开。
五、查看硬盘信息
在分区工具中,我们可以看到电脑上所有的硬盘信息。通过查看硬盘的大小和分区情况,可以更好地了解当前硬盘的状态和可用空间。
六、选择需要分区的硬盘
在进行分区之前,我们需要选择要进行分区的硬盘。在分区工具中,一般会以盘符的形式显示硬盘。选择目标硬盘后,点击分区按钮。
七、确定分区大小
在进行分区之前,我们需要确定每个分区的大小。可以根据自己的需求来设置大小,也可以使用默认设置。
八、设置分区类型
除了分区大小外,我们还可以设置分区类型。常见的分区类型包括主分区、扩展分区、逻辑分区等。根据自己的需求,选择相应的分区类型。
九、开始分区
设置完分区大小和类型后,点击开始分区按钮,等待分区过程完成。这个过程可能需要一些时间,取决于硬盘的大小和性能。
十、查看分区结果
分区完成后,我们可以查看分区结果。在分区工具中,可以看到新分区的盘符和大小等信息。
十一、格式化分区
在分区完成后,我们需要对新分区进行格式化操作。通过选择新分区,点击格式化按钮,并按照提示进行格式化操作。
十二、设置分区标签
除了格式化之外,我们还可以为新分区设置一个标签,以便更好地区分不同的分区用途。
十三、挂载分区
如果我们需要将分区作为一个独立的盘符使用,可以选择挂载分区。通过选择新分区,点击挂载按钮,并选择一个空闲的盘符作为挂载点。
十四、保存分区操作
在完成所有的分区操作后,我们需要将这些操作保存。通过点击保存按钮,可以将分区操作记录到硬盘上,并在下次启动时自动执行。
十五、
通过PE新电脑分区教程,我们可以轻松地进行电脑分区操作。无论是为了更好地管理硬盘空间,还是为了满足不同的应用需求,PE都可以帮助我们实现这些目标。希望本文能够对大家有所帮助。