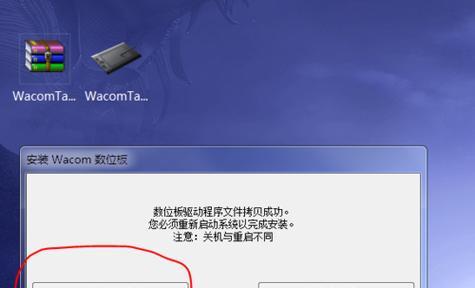作为电脑的核心组成部分之一,驱动器的正确安装对电脑的正常运行至关重要。然而,对于一些不太熟悉电脑操作的人来说,安装驱动器可能会变成一项令人困惑的任务。本文将详细介绍如何从下载到安装电脑驱动器,帮助读者轻松完成这个任务。
一、准备工作——检查系统需求
在开始安装驱动器之前,首先要确保你的电脑系统符合驱动器的需求。检查你的操作系统版本、处理器类型和内存容量,以确定是否与驱动器兼容。
二、确定所需驱动器
根据你电脑硬件设备的类型和型号,确定所需的驱动器。可以通过访问电脑制造商的官方网站或驱动程序供应商的网站来搜索并下载最新的驱动程序。
三、备份重要数据
在安装驱动器之前,最好备份你电脑中的重要数据。虽然安装驱动器通常不会导致数据丢失,但为了安全起见,备份你的文件是明智之举。
四、下载驱动程序
进入制造商或供应商的网站后,寻找与你的设备相对应的驱动程序,并下载到你的电脑中。确保选择正确的操作系统版本和设备型号,以免出现兼容性问题。
五、解压下载文件
一旦下载完成,找到下载文件并解压缩。你可以使用系统自带的解压缩软件,或者使用第三方解压软件来完成此步骤。
六、找到设备管理器
打开控制面板,点击“系统和安全”,然后选择“设备管理器”。设备管理器是一个用于管理计算机硬件设备和驱动程序的重要工具。
七、查找需要安装的设备
在设备管理器中,找到需要安装驱动器的设备。通常设备名称会带有黄色感叹号或问号,表明该设备缺少驱动程序。
八、右键单击设备,选择“更新驱动程序软件”
在设备管理器中右键单击需要安装驱动程序的设备,然后选择“更新驱动程序软件”。这将打开一个向导,帮助你完成驱动程序的安装过程。
九、选择更新方式
在更新驱动程序的向导中,你可以选择自动搜索更新的驱动程序,或手动指定已下载的驱动程序文件。
十、自动搜索更新的驱动程序
如果你选择自动搜索更新的驱动程序,系统将连接到互联网,查找并下载最新版本的驱动程序。需要注意的是,此方法可能需要更长的时间。
十一、手动指定驱动程序文件
如果你已经下载了相应的驱动程序文件,可以选择手动指定已下载的文件进行安装。在向导中选择“浏览计算机以查找驱动程序软件”,然后选择已下载的驱动程序文件。
十二、等待安装完成
不论你选择了自动搜索更新的驱动程序还是手动指定驱动程序文件,安装过程可能需要一些时间。请耐心等待,直到安装完成。
十三、重启电脑
在驱动程序安装完成后,系统通常会提示你重启电脑。请按照提示重新启动,以使新安装的驱动程序生效。
十四、检查设备是否正常工作
一旦电脑重新启动,打开设备管理器并检查安装的设备是否显示正常。如果没有黄色感叹号或问号,说明驱动程序已成功安装,并且设备正常工作。
十五、定期更新驱动程序
为了保持电脑的最佳性能,建议定期更新驱动程序。制造商或供应商网站通常会提供最新版本的驱动程序,你可以定期访问并下载更新。
通过本文的介绍,我们了解了如何从下载到安装电脑驱动器。尽管安装驱动器对于一些人来说可能是一项复杂的任务,但只要按照正确的步骤进行操作,就能够轻松地完成。确保在安装之前检查系统需求、备份数据,并根据设备管理器中的指示进行驱动程序安装。定期更新驱动程序可以保持电脑的最佳性能。希望本文对你有所帮助!