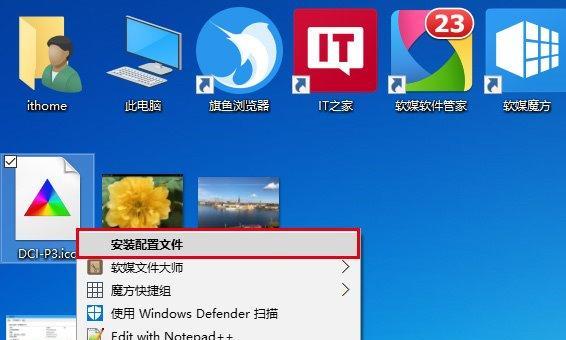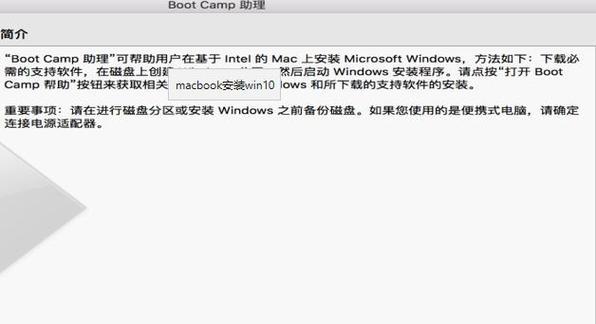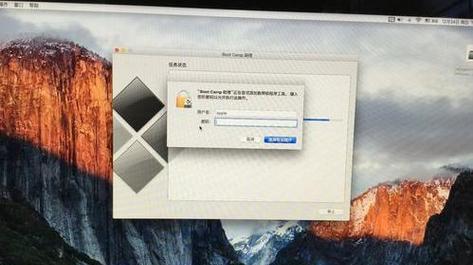随着科技的不断发展,越来越多的人希望在苹果设备上体验Windows操作系统,本文将介绍如何使用U盘安装苹果Win10系统,让你轻松享受两种操作系统的优势。
准备工作及所需材料
1.确保你拥有一台苹果设备和一台电脑
2.确认你的苹果设备支持安装Windows系统
3.准备一个容量大于16GB的U盘,并格式化为FAT32格式
4.下载并安装BootCamp助理工具
创建启动U盘
1.打开BootCamp助理工具,选择“创建一个Windows安装磁盘”选项
2.插入U盘,选择U盘作为启动磁盘
3.等待BootCamp助理工具创建启动磁盘,过程可能需要一些时间
分区和安装Windows系统
1.打开BootCamp助理工具,选择“创建或删除一个Windows分区”选项
2.根据个人需求,调整分区大小,并确定新的分区
3.点击“安装”按钮,BootCamp助理将引导你安装Windows系统
4.按照安装界面的指引,选择语言、键盘布局等选项,并继续安装过程
驱动程序安装和系统优化
1.安装完Windows系统后,苹果设备上的一些硬件可能无法正常工作
2.打开BootCamp助理工具,选择“下载Windows支持软件”
3.下载完毕后,将安装包解压缩并安装其中的驱动程序
4.完成驱动程序安装后,重启电脑,并进行系统优化设置
配置双系统启动
1.在苹果设备上重新启动,按住Option键进入启动菜单
2.在启动菜单中选择Windows系统,进入Win10系统
3.打开BootCamp助理工具,在Windows系统下选择“控制面板”
4.找到“引导磁盘”选项,选择MacOSX作为默认引导磁盘
5.确认设置后,重启电脑,双系统启动配置完成
使用和注意事项
1.双系统启动后,在启动菜单中可以选择进入苹果或Windows系统
2.在使用过程中,注意数据的备份和跨系统文件的共享问题
3.若出现系统运行不稳定等问题,可以使用BootCamp助理工具进行修复
常见问题及解决方案
1.无法启动BootCamp助理工具:重新下载并安装BootCamp助理工具
2.安装过程中出现错误信息:检查U盘格式、容量等是否满足要求
3.驱动程序安装失败:重新下载并安装Windows支持软件
更新和升级系统
1.随着时间的推移,苹果和Windows系统都会推出更新和升级版本
2.在安装更新和升级之前,建议备份重要数据,以防出现意外情况
系统切换和卸载Win10系统
1.如需切换操作系统或卸载Win10系统,建议先备份重要数据
2.打开BootCamp助理工具,选择“恢复或移除分区”选项
3.按照提示操作,完成切换或卸载Win10系统的过程
通过本文的指导,你可以使用U盘轻松安装苹果Win10系统,并享受两种操作系统的便利与优势。在操作过程中,记得备份重要数据,并留意各个步骤中的注意事项和常见问题的解决方案,以确保安装过程的顺利进行。尽情探索苹果设备与Windows操作系统带来的无限可能吧!