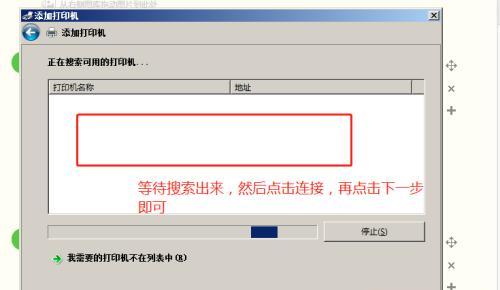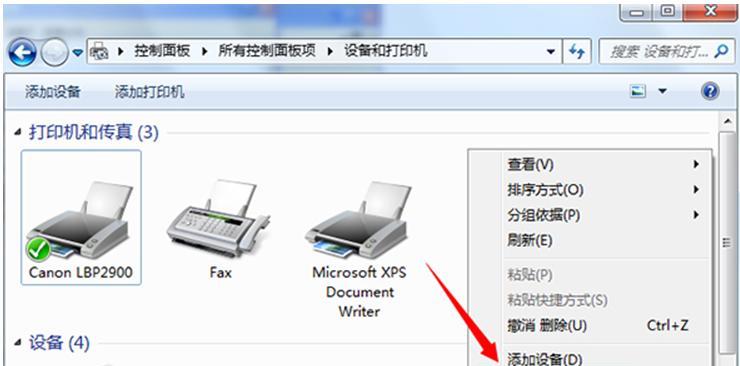在使用电脑的过程中,打印机是一个必不可少的外设设备。如果你使用的是Windows7操作系统,那么本文将为您提供一份简单易懂的教程,帮助您在Win7电脑上安装并设置打印机。
一、检查硬件连接
1.确保打印机与电脑的连接线正常连接,并且打印机已经接通电源。
二、安装打印机驱动程序
2.打开“开始”菜单,点击“控制面板”,然后选择“设备和打印机”选项。
3.在“设备和打印机”窗口中,点击“添加打印机”。
4.系统将自动搜索可用的打印机。如果您的打印机已经连接好了,那么系统会找到它并显示在搜索结果中。
5.选择您要安装的打印机,并点击“下一步”。
6.系统会自动下载并安装相应的打印机驱动程序。安装过程可能需要一些时间,请耐心等待。
三、设置默认打印机
7.安装完成后,在“设备和打印机”窗口中,找到您刚刚安装的打印机。
8.右键点击该打印机,并选择“设为默认打印机”选项。
9.确认设置后,您的打印机将成为默认打印设备。
四、测试打印
10.确保您的打印机已经正常连接并设置为默认打印机。
11.打开一个文档或图片,点击“打印”按钮或使用快捷键“Ctrl+P”。
12.在打印选项中,确认打印机选择为您刚刚安装的默认打印机。
13.点击“打印”按钮,系统将开始打印您的文档或图片。
14.如无异常情况出现,即可确认您的打印机已经成功安装并可以正常使用。
五、常见问题解决
15.如果安装过程中出现错误提示,您可以尝试重新连接打印机并重启电脑。如果问题仍然存在,请查阅打印机的说明书或联系厂家客服进行咨询。
通过本文提供的简单教程,您已经学会了如何在Win7电脑上安装和设置打印机。请按照上述步骤逐一操作,确保连接稳定并正确安装驱动程序,这样您就可以顺利地完成打印任务了。如果您遇到任何问题,请参考常见问题解决部分或与打印机厂家联系。祝您使用愉快!