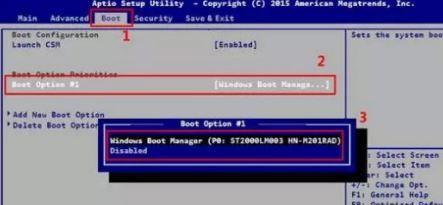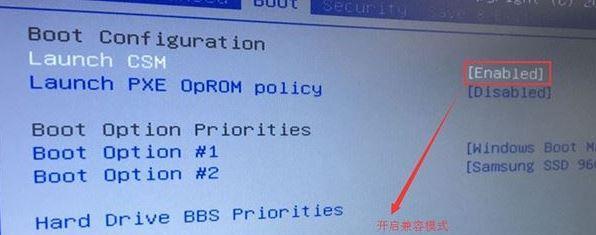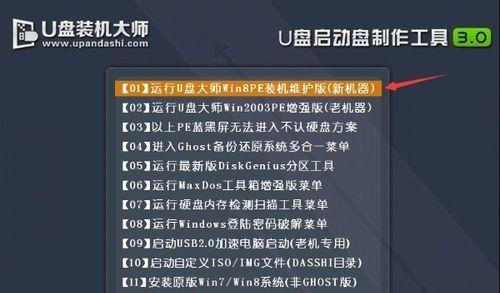在电脑使用过程中,经常会遇到系统崩溃、病毒感染等问题,此时重新安装系统是常见的解决方法。华硕PE装系统是一种便捷的操作方式,可以帮助我们快速、简单、高效地进行系统安装。本文将详细介绍华硕PE装系统的教程,让大家能够轻松解决电脑系统安装问题。
准备工作:下载并制作华硕PE启动盘
1.下载华硕PE系统镜像文件。
2.使用制作工具将镜像文件制作成启动盘。
3.设置电脑启动顺序为从USB启动。
进入华硕PE系统界面
1.插入制作好的华硕PE启动盘。
2.重启电脑,并按下相应按键进入BIOS设置界面。
3.将启动顺序调整为从USB启动,并保存设置。
4.重启电脑后,即可进入华硕PE系统界面。
系统备份与恢复
1.在华硕PE系统界面,选择系统备份与恢复工具。
2.选择要备份的系统分区,并设置备份路径。
3.点击开始备份,等待备份完成。
4.在需要恢复系统时,选择相应的备份文件,并点击开始恢复。
分区管理与格式化
1.在华硕PE系统界面,选择分区管理工具。
2.可以对硬盘进行分区、合并、删除等操作。
3.选择需要格式化的分区,点击格式化按钮。
4.格式化完成后,分区将变为未分配状态,可以重新进行分区操作。
驱动安装与更新
1.在华硕PE系统界面,选择驱动安装与更新工具。
2.扫描电脑硬件并显示可用的驱动程序。
3.选择需要安装或更新的驱动程序,并点击安装按钮。
4.安装完成后,重启电脑,驱动程序生效。
系统安装与激活
1.在华硕PE系统界面,选择系统安装与激活工具。
2.按照提示选择安装系统的版本和语言。
3.选择安装路径和分区,并进行格式化。
4.等待系统安装完成后,按照提示进行激活操作。
常见问题解决
1.如何解决系统安装过程中出现的错误提示?
2.如何解决系统安装过程中的卡顿问题?
3.如何解决系统安装后无法正常启动的问题?
4.如何解决系统安装后驱动不兼容的问题?
系统优化与清理
1.在华硕PE系统界面,选择系统优化与清理工具。
2.可以清理系统垃圾文件、优化系统启动项等。
3.点击相应按钮进行清理与优化操作。
4.清理完成后,重启电脑,系统性能将得到提升。
数据恢复与救援
1.在华硕PE系统界面,选择数据恢复与救援工具。
2.选择需要恢复的文件所在位置,并进行扫描。
3.扫描结果将显示已删除或丢失的文件。
4.选择需要恢复的文件,并点击恢复按钮。
系统备份与还原
1.在华硕PE系统界面,选择系统备份与还原工具。
2.选择备份或还原的目标分区或文件。
3.点击开始备份或还原按钮进行操作。
4.备份或还原完成后,重启电脑即可生效。
网络设置与修复
1.在华硕PE系统界面,选择网络设置与修复工具。
2.可以设置IP地址、DNS服务器等网络参数。
3.如遇网络故障,可选择修复网络功能。
4.修复完成后,重启电脑,网络连接将恢复正常。
系统工具和实用软件
1.在华硕PE系统界面,可以找到各种常用的系统工具和实用软件。
2.例如磁盘工具、注册表编辑器、文件管理器等。
3.可根据自己的需求选择使用相应的工具和软件。
4.通过这些工具和软件,可以更方便地进行系统维护和管理。
安全工具和杀毒软件
1.在华硕PE系统界面,可以找到各种安全工具和杀毒软件。
2.例如防火墙、杀毒软件、恶意软件清除工具等。
3.可以对电脑进行安全检测和防护。
4.提高电脑的安全性和稳定性。
系统日志和错误日志
1.在华硕PE系统界面,可以查看系统日志和错误日志。
2.日志记录了系统的运行情况和错误信息。
3.可以根据日志内容判断问题所在。
4.通过分析日志,可以更好地解决系统问题。
通过本文的华硕PE装系统教程,我们学会了如何使用华硕PE装系统,解决电脑系统安装问题。华硕PE装系统的优势在于快速、简单、高效,帮助我们轻松应对各种系统安装和维护的需求。希望本文对大家有所帮助,祝愿大家在使用华硕PE装系统时能够轻松解决问题,享受高效的电脑使用体验。