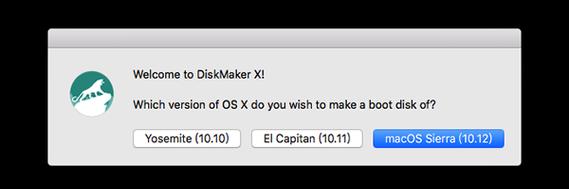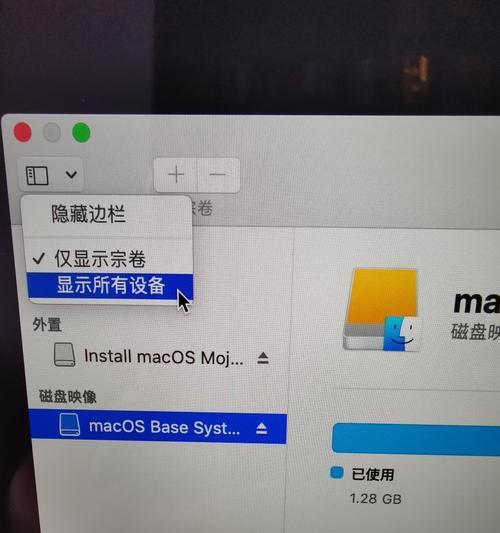在过去,安装Mac系统往往需要使用光盘或者其他昂贵的外设。然而,随着技术的进步,我们现在可以通过使用U盘轻松地安装Mac系统。本文将详细介绍如何利用U盘来装Mac系统,无需花费过多金钱和时间。
准备所需工具和文件
在开始操作之前,我们需要准备好一台Mac电脑、一个空白的U盘以及一个已经下载好的Mac系统安装文件。确保U盘空间足够大,以容纳整个安装文件。
制作启动U盘
将U盘插入Mac电脑中。在“应用程序”文件夹中找到“实用工具”文件夹,并打开“磁盘工具”应用程序。在左侧的侧边栏中选择您的U盘,然后点击顶部菜单栏中的“抹掉”选项。选择“MacOS扩展(日志式)”格式,并点击“抹掉”按钮来格式化U盘。接下来,点击“完成”按钮退出磁盘工具。
使用终端创建启动U盘
打开“终端”应用程序,并输入以下命令来创建启动U盘:sudo/Applications/Install\macOS\[版本号].app/Contents/Resources/createinstallmedia--volume/Volumes/[U盘名称]--nointeraction
请注意将[版本号]替换为您下载的Mac系统版本号,[U盘名称]替换为您U盘的名称。
开始安装
当终端显示“Done”字样时,说明启动U盘已经创建成功。现在,您可以将U盘插入需要安装Mac系统的电脑上,并重新启动电脑。按住Option键不放,直到出现启动菜单。选择U盘作为启动磁盘,然后点击“继续”按钮。
选择安装目标磁盘
安装程序启动后,您将看到一个界面,显示了所有可用的磁盘选项。选择您想要安装Mac系统的目标磁盘,并点击“继续”按钮。
等待安装程序完成
安装过程可能会花费一些时间,具体时间取决于您的电脑性能和系统版本的大小。请耐心等待,直到安装程序完成。
配置Mac系统设置
安装完成后,您将需要进行一些初始设置,包括选择您的国家、键盘布局和登录凭证等。按照屏幕上的指示进行操作,并完成所有必要的设置。
恢复个人文件和数据
如果您之前有备份个人文件和数据,现在可以通过选择“从TimeMachine备份恢复”或“迁移助理”选项来恢复这些文件和数据。
更新和安装应用程序
一旦系统安装完成,您可以通过前往AppStore来更新您的Mac系统,并在MacAppStore中下载和安装您需要的应用程序。
设置其他偏好设置
除了系统更新和应用程序安装之外,您还可以根据自己的需求和喜好调整其他偏好设置,如显示分辨率、桌面背景和触控板手势等。
常见问题解答
在安装过程中,可能会遇到一些常见问题,如U盘无法识别、安装过程中出现错误等。针对这些问题,您可以参考Mac官方网站或相关论坛上的解决方案。
安全性和维护提示
为了确保系统的安全性和稳定性,建议您及时更新系统、安装杀毒软件,并定期备份重要文件和数据。
充分利用Mac系统功能
Mac系统具有许多强大的功能和工具,如Spotlight搜索、时间机器备份和Siri语音助手等。通过学习和使用这些功能,您可以更好地发挥Mac系统的优势。
常见应用程序推荐
除了系统自带的应用程序外,还有许多常见的第三方应用程序可以提升您的工作效率和娱乐体验,如MicrosoftOffice套件、AdobeCreativeCloud和FinalCutPro等。
通过使用U盘装Mac系统,我们不仅可以避免购买昂贵的外设,还可以简化安装过程并节省时间。跟随本文提供的步骤,您将能够轻松地将Mac系统安装到任何兼容的电脑上。祝您使用愉快!