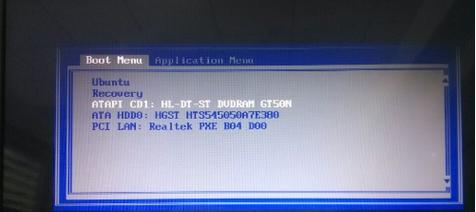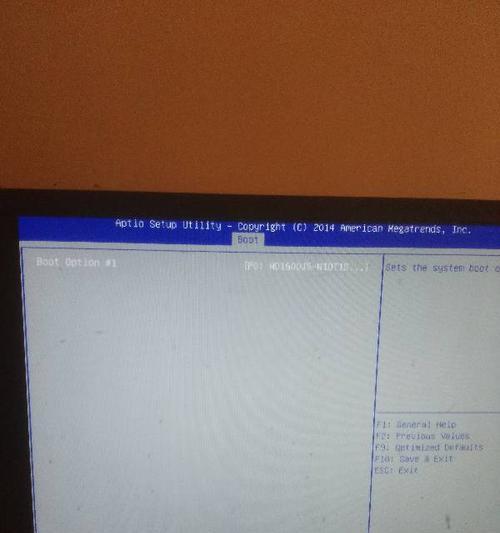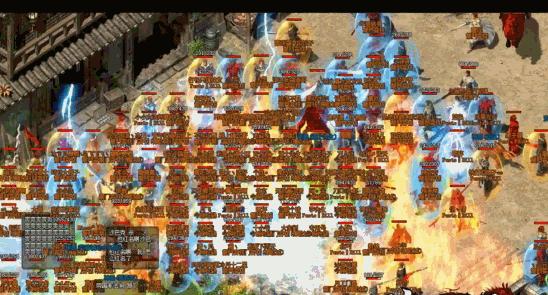光驱启动设置是一项重要的操作,能够帮助用户方便地安装和修复操作系统。本文将为您详细介绍如何进行光驱启动设置,让您轻松掌握这一技巧。
检查光驱连接和电源是否正常
在进行光驱启动设置之前,首先需要确认光驱的连接是否稳定,电源是否正常工作。检查光驱的数据线和电源线是否插好,并确保电源线与电源连接正常。
重启电脑并进入BIOS设置界面
在开机过程中,按下开机键后,不断按下Del键(或其他指定的键,不同品牌的计算机可能不同),进入BIOS设置界面。在BIOS界面中可以进行对计算机硬件进行配置。
找到启动顺序选项
在BIOS界面中,使用方向键找到“Boot”(启动)选项,并按下Enter键进入。在“Boot”选项中,我们可以找到启动顺序的设置。
设置光驱为第一启动设备
在启动顺序选项中,使用方向键选择光驱,并将其设置为第一启动设备。这样在开机时,计算机将首先从光驱中读取启动信息。
保存设置并退出BIOS界面
在完成光驱设置后,按下F10键或其他指定的键(不同品牌的计算机可能不同),保存设置并退出BIOS界面。电脑将会重新启动,以使设置生效。
插入安装光盘或启动U盘
在重启电脑后,将准备好的安装光盘或启动U盘插入光驱。这个光盘或U盘应该是可启动的,其中包含了操作系统的安装或修复文件。
选择启动方式
根据个人需要,在启动过程中按下任意键选择从光盘或U盘启动。这样计算机将会从光驱中读取安装或修复文件,并进入相应的操作系统安装或修复界面。
按照提示进行操作系统安装或修复
根据系统安装或修复界面的提示,进行相应的操作。如果是安装操作系统,需要选择安装分区、输入序列号等信息;如果是修复操作系统,可以选择系统还原、修复启动等选项。
等待安装或修复完成
根据系统安装或修复的进度,耐心等待直至安装或修复完成。这个过程可能需要一些时间,请耐心等待。
重新启动计算机
在安装或修复完成后,根据系统提示重新启动计算机。这时,计算机将会从硬盘中读取操作系统文件,并进入新安装或修复后的操作系统。
检查光驱设置是否生效
重启后,可以再次进入BIOS界面,检查光驱设置是否生效。在“Boot”选项中查看启动顺序是否依然保持为光驱为第一启动设备。
解决启动问题
如果光驱设置没有生效,计算机仍然不能从光驱启动,可能是连接错误或其他问题。可以检查光驱的连接和电源是否稳定,或者尝试更换光驱数据线和电源线。
重复设置光驱启动
如果光驱设置没有生效,可以重复以上步骤,再次设置光驱为第一启动设备。有时候可能是操作不当或设置未保存导致设置失败。
寻求专业帮助
如果经过多次尝试仍然无法设置光驱启动,建议寻求专业人士的帮助。他们可以帮助诊断问题并提供解决方案。
通过本文的介绍,我们了解了如何进行光驱启动设置。这一操作可以帮助我们方便地安装和修复操作系统,提高计算机使用的便利性和效率。希望本文能够对您有所帮助。