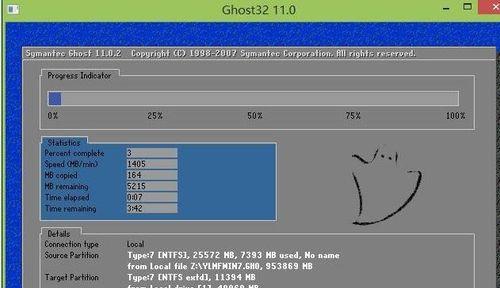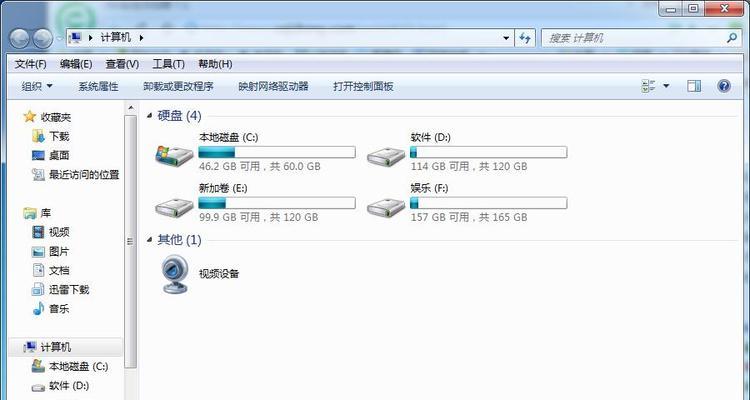在电脑日新月异的今天,不论是为了更好的性能还是更新更先进的系统,很多人都需要重新安装操作系统。而使用装机U盘可以使得这个过程变得轻松快捷。本文将为大家详细介绍如何制作装机U盘,并带领大家一起享受智能化之旅。
准备工作——选择合适的U盘和操作系统安装镜像
在制作装机U盘之前,我们首先需要准备一根容量适中的U盘,并下载相应的操作系统安装镜像。
格式化U盘——确保U盘为空白状态
使用装机U盘之前,我们需要将U盘进行格式化,以确保其为空白状态,并且能够顺利写入操作系统安装镜像。
下载和安装制作工具——Rufus
制作装机U盘需要借助专门的工具软件,这里我们推荐使用Rufus。我们需要下载并安装Rufus到电脑中。
插入U盘并打开Rufus
在安装好Rufus之后,插入准备好的U盘,然后打开Rufus软件。
选择U盘和操作系统安装镜像
在Rufus界面上,选择正确的U盘,并通过浏览按钮选择之前下载好的操作系统安装镜像。
调整Rufus设置
根据个人需求,我们可以在Rufus中进行一些设置,例如设置引导方式、文件系统等。根据实际情况,调整这些设置以便更好地适配我们的电脑。
开始制作装机U盘
一切准备就绪后,点击Rufus界面上的“开始”按钮,开始制作装机U盘。
等待制作过程完成
制作装机U盘的时间取决于U盘容量和操作系统安装镜像大小。在制作过程中,我们需要耐心等待。
制作完成后的注意事项
当Rufus显示制作完成时,我们需要注意将U盘安全弹出,并妥善保管好这个装机U盘,以备日后使用。
使用装机U盘安装操作系统
现在,我们可以使用这个装机U盘来安装操作系统了。将U盘插入需要安装操作系统的电脑中,重启电脑并按照提示进入U盘启动。
根据提示进行操作系统安装
在进入U盘启动后,根据操作系统安装界面的提示,进行相应的操作系统安装步骤。
等待操作系统安装完成
根据电脑配置和操作系统安装镜像大小的不同,等待操作系统安装完成的时间也会有所不同。在等待期间,我们可以进行其他事情。
重启电脑并享受新操作系统
当操作系统安装完成后,根据提示重启电脑。重启后,我们将能够享受到全新的操作系统带来的便利和功能。
备份装机U盘
操作系统安装完成后,我们可以选择将这个装机U盘备份到其他存储介质中,以备日后再次使用。
通过制作装机U盘,我们可以轻松快捷地安装新的操作系统,享受智能化带来的便利和快乐。相信通过本文的介绍,大家已经了解到了制作装机U盘的步骤和注意事项,希望能够对大家有所帮助。
制作装机U盘是一项简单实用的技能,它可以使得安装操作系统的过程变得更加轻松和方便。通过本文的介绍,大家已经了解到了制作装机U盘的具体步骤和注意事项,相信大家能够轻松掌握这个技能,并享受到智能化带来的便利和快乐。