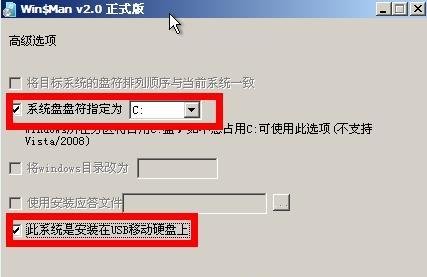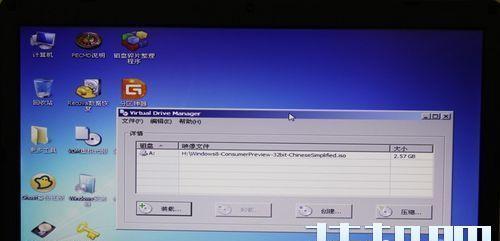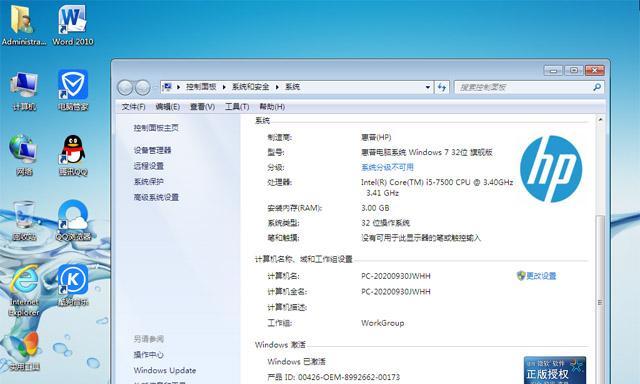随着技术的不断进步,Windows8系统成为了许多用户选择升级的一个选项。对于那些使用笔记本电脑的用户来说,将Windows7系统升级为Windows8可能是个不错的选择。本文将为您详细介绍在笔记本上进行Win7换Win8系统安装的步骤和注意事项。
标题和
1.确认系统要求和兼容性
在进行任何系统升级之前,首先需要确认您的笔记本是否符合Windows8系统的最低要求,并检查所需的软硬件是否与新系统兼容。
2.备份重要数据
在进行操作系统升级之前,务必备份您的重要数据。这样可以避免数据丢失或损坏的风险。
3.下载并准备Windows8安装文件
访问微软官方网站,下载适用于笔记本的Windows8安装文件,并将其保存在可靠的位置。确保您下载的是适用于您笔记本电脑版本的安装文件。
4.创建Windows8安装媒体
使用下载的Windows8安装文件创建一个可启动的安装媒体,如USB驱动器或DVD。
5.关闭笔记本电脑并插入安装媒体
在进行系统安装之前,确保您的笔记本电脑已完全关闭,并将制作好的安装媒体插入电脑。
6.进入BIOS设置
开机时按下相应的键(通常是F2、F10或Delete键)进入BIOS设置界面。
7.设置启动顺序
在BIOS设置界面中,找到“启动顺序”或类似选项,并将首选启动设备设置为您插入的安装媒体。
8.保存并退出BIOS设置
设置完毕后,保存更改并退出BIOS设置界面。电脑将自动重启,并开始从安装媒体启动。
9.选择升级类型
在安装界面上,选择“升级”选项,而不是“自定义安装”。这样可以保留您的个人文件和应用程序。
10.完成安装设置
按照屏幕上的指示进行操作,完成安装过程。您可能需要提供一些许可证和网络设置等信息。
11.等待安装完成
安装过程可能需要一些时间,请耐心等待。在此期间,电脑可能会自动重启几次。
12.设置个人首选项
在安装完成后,根据您的喜好和需求,设置个人首选项,如语言、时区和账户。
13.更新系统和驱动程序
安装完成后,务必进行系统更新,并确保所有驱动程序都是最新版本,以获得更好的性能和稳定性。
14.恢复重要数据
在完成系统升级后,将备份的重要数据还原到笔记本中,以确保您的文件和文件夹完整无损。
15.享受新的Windows8系统
至此,您已成功将笔记本上的Windows7系统升级为Windows8。现在您可以开始享受全新的操作界面和功能。
通过本文,我们详细介绍了在笔记本上进行Win7换Win8系统安装的步骤和注意事项。只需按照上述步骤进行操作,您就可以顺利将笔记本上的Windows7系统升级为Windows8,并享受新的操作体验。请记住在整个过程中备份重要数据,并保持耐心和谨慎。