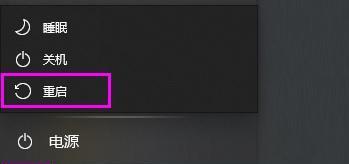在Windows10操作系统中,安全模式是一种非常有用的功能,它可以帮助用户排除各种系统问题和故障。然而,许多用户不清楚如何正确地进入安全模式。本文将详细介绍Win10开机进入安全模式的方法和步骤,以及一些需要注意的事项。
一、了解安全模式
1.安全模式是什么?
在Windows操作系统中,安全模式是一种特殊的运行模式,它只加载最基本的系统驱动程序和服务,以便用户可以诊断和解决系统问题。
二、开机进入安全模式的方法
2.方法一:使用“高级启动选项”菜单
使用此方法,用户可以通过按下特定的组合键在开机时访问“高级启动选项”菜单,然后选择进入安全模式。
3.方法二:使用“系统配置工具”进行设置
用户还可以使用“系统配置工具”来设置下次启动进入安全模式,这对于频繁进入安全模式的用户非常方便。
三、方法一:使用“高级启动选项”菜单
4.步骤一:点击“开始”按钮
5.步骤二:选择“电源”选项
6.步骤三:按住Shift键并点击“重新启动”
7.步骤四:进入“高级启动选项”菜单
8.步骤五:选择“疑难解答”
9.步骤六:选择“高级选项”
10.步骤七:选择“启动设置”
11.步骤八:点击“重新启动”
12.步骤九:选择进入安全模式
四、方法二:使用“系统配置工具”进行设置
13.步骤一:按下Win+R组合键打开运行窗口
14.步骤二:输入“msconfig”并点击确定
15.步骤三:选择“引导”选项卡
16.步骤四:勾选“安全启动”选项
17.步骤五:选择“最小”选项
18.步骤六:点击应用和确定按钮
19.步骤七:重新启动计算机
通过本文的介绍,我们可以了解到进入安全模式的两种方法,分别是使用“高级启动选项”菜单和使用“系统配置工具”进行设置。无论采用哪种方法,都能够帮助用户在Win10中迅速进入安全模式,以排除系统问题和故障。在操作过程中,需要注意每个步骤的准确性,以免引起其他问题。