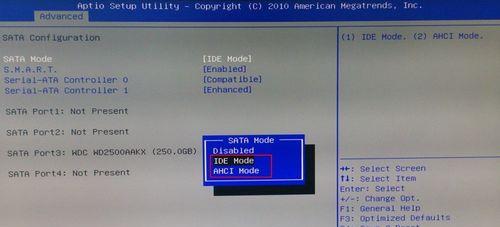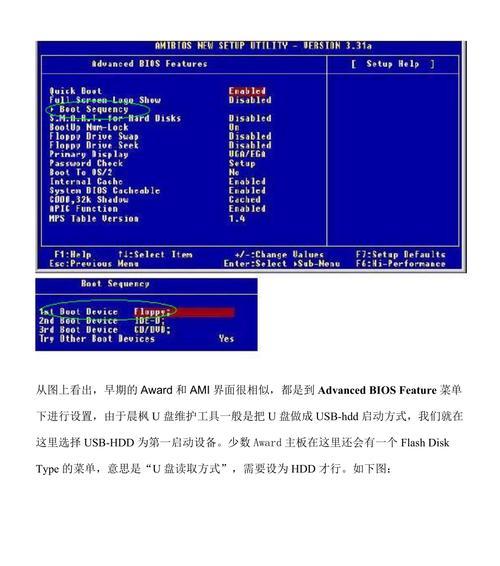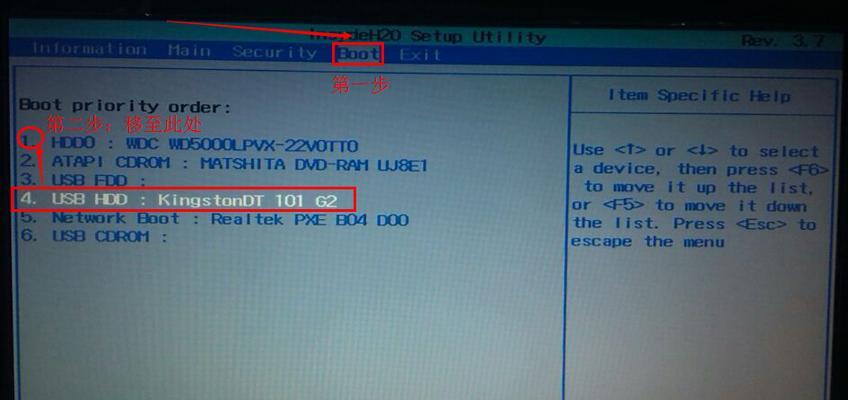在电脑维修或安装新系统时,我们常常需要使用U盘进行引导启动。而在ASUS主板中,通过BIOS设置可以轻松实现从U盘启动的功能。本文将详细介绍如何在ASUS主板BIOS中设置U盘启动,帮助读者解决相关问题。
一、了解ASUS主板BIOS
二、进入BIOS设置界面
三、找到启动选项
四、选择U盘为启动设备
五、保存并退出BIOS设置
六、插入U盘并重启电脑
七、选择U盘启动
八、U盘启动成功
九、常见问题解决:无法识别U盘
十、常见问题解决:无法进入BIOS设置界面
十一、常见问题解决:保存并退出后电脑不启动
十二、常见问题解决:U盘启动速度慢
十三、常见问题解决:选择错误的启动设备
十四、常见问题解决:无法从U盘安装操作系统
十五、
一、了解ASUS主板BIOS
在开始设置之前,我们首先要了解ASUS主板的BIOS(BasicInput/OutputSystem)基本输入输出系统,它是电脑启动时加载的软件,提供了对硬件的初始化和控制。
二、进入BIOS设置界面
要设置U盘启动,首先需要进入ASUS主板的BIOS设置界面。在开机过程中按下相应的键(一般是Delete或F2),即可进入BIOS设置。
三、找到启动选项
在BIOS设置界面中,需要找到启动选项。这个选项可能位于不同的标签页下,具体位置可以根据BIOS版本和型号而有所不同。
四、选择U盘为启动设备
在启动选项中,找到BootDevicePriority(启动设备优先级)或类似的选项,并将U盘设备移到第一位。这样电脑会优先从U盘启动。
五、保存并退出BIOS设置
在设置完启动设备后,记得保存并退出BIOS设置。一般可以通过按下F10键或选择Exit并选择SaveChangesandExit来保存设置并退出。
六、插入U盘并重启电脑
在保存并退出BIOS设置后,将预先准备好的U盘插入电脑的USB接口,并重新启动电脑。
七、选择U盘启动
当电脑重新启动时,按照屏幕上的提示,选择从U盘启动。一般可以通过按下F12键或者根据提示选择相应的启动设备。
八、U盘启动成功
如果一切设置正确,电脑应该能够成功从U盘启动,进入U盘内的操作系统或工具界面。
九、常见问题解决:无法识别U盘
如果在设置中发现U盘无法被识别,可以尝试重新插拔U盘,检查U盘的连接是否良好,并确保U盘正常工作。
十、常见问题解决:无法进入BIOS设置界面
如果按下相应的键后无法进入BIOS设置界面,可以尝试按下其他可能的键,或者重新启动电脑再试。
十一、常见问题解决:保存并退出后电脑不启动
如果保存并退出后电脑无法启动,可能是因为设置错误或其他原因。可以尝试重新进入BIOS设置界面并恢复默认设置。
十二、常见问题解决:U盘启动速度慢
有时候U盘启动速度较慢,可能是因为U盘本身的读写速度较低。可以尝试使用更快的U盘或优化U盘的性能。
十三、常见问题解决:选择错误的启动设备
如果选择了错误的启动设备,电脑将无法从U盘启动。可以重新进入BIOS设置界面并修改启动设备为正确的U盘。
十四、常见问题解决:无法从U盘安装操作系统
有时候在安装操作系统时,电脑可能无法从U盘启动。可以尝试使用其他U盘或检查U盘中的操作系统文件是否完整。
十五、
通过本文的指导,我们学习了如何在ASUS主板BIOS中设置U盘启动。通过逐步调整启动选项,保存并退出设置,我们可以轻松地实现从U盘启动,并解决了常见的问题。无论是电脑维修还是安装新系统,这些设置都能帮助我们更好地完成任务。