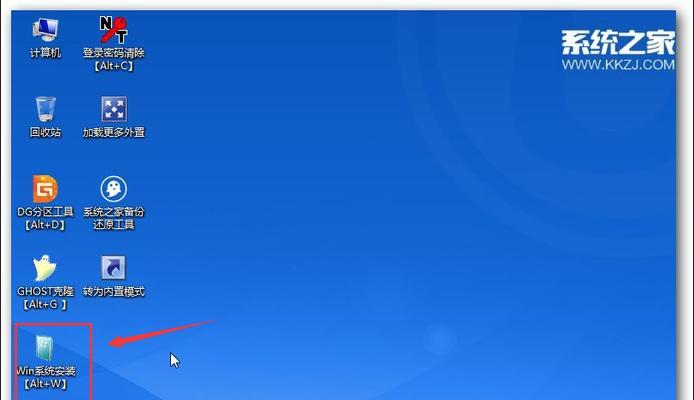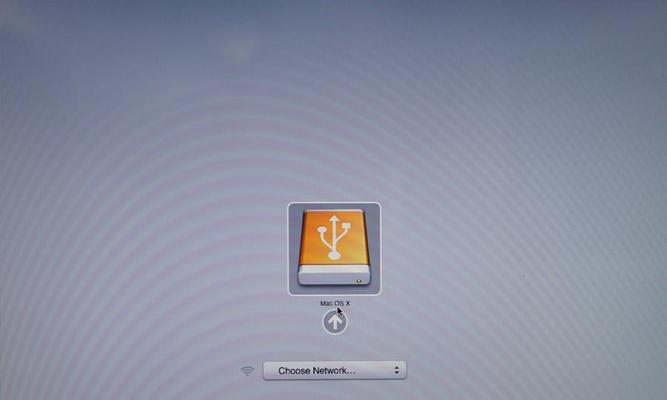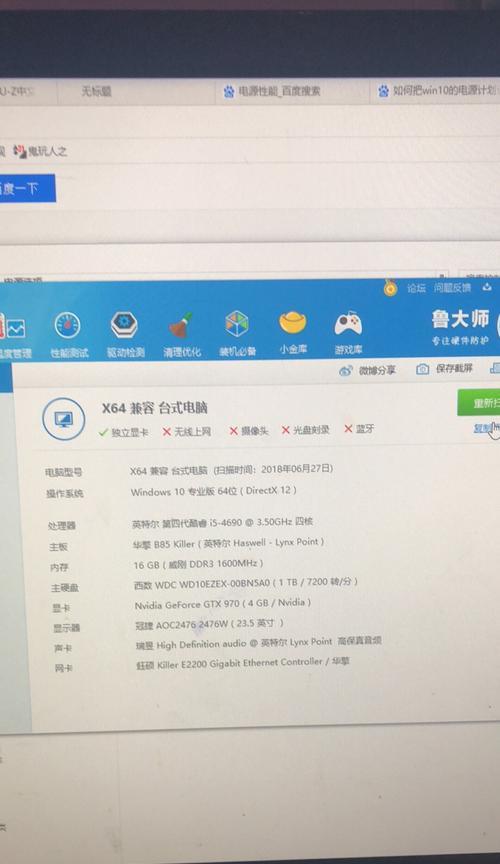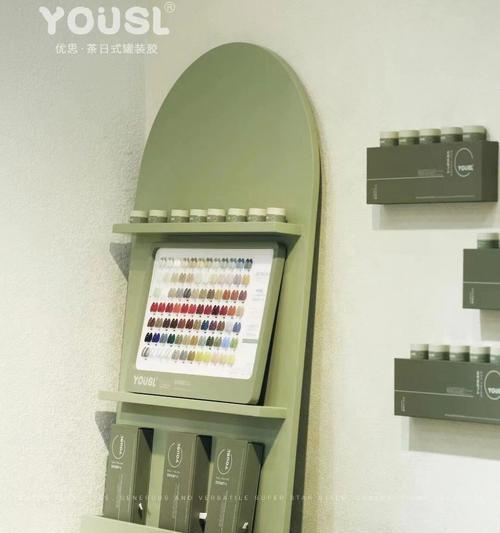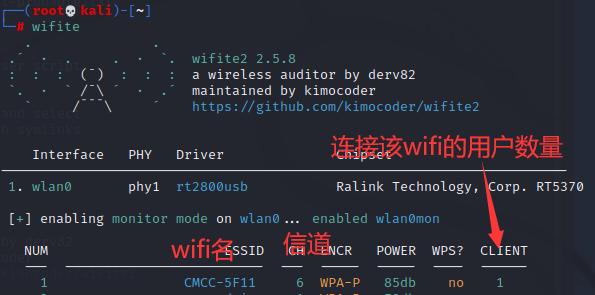在计算机操作系统的选择中,凤凰系统备受青睐。然而,对于一些新手用户来说,如何安装凤凰系统可能会有一定的困惑。本篇文章将为大家介绍以凤凰系统u盘安装的详细教程,让您轻松掌握安装凤凰系统的技巧。
1.准备必要工具和材料
在进行凤凰系统u盘安装之前,您需要准备一个u盘(容量大于2GB)、一个可用的计算机以及最新版本的凤凰系统镜像文件。
2.下载凤凰系统镜像文件
访问凤凰系统官方网站,下载最新版本的凤凰系统镜像文件,确保文件的完整性和正确性。
3.格式化u盘
将u盘插入计算机,并进行格式化操作,确保u盘为空白状态,以便接下来的安装。
4.使用工具创建可启动u盘
下载并安装一个可用的制作启动盘工具,将凤凰系统镜像文件写入u盘中,生成可启动的凤凰系统u盘。
5.设置计算机启动顺序
重启计算机,进入BIOS设置界面,将u盘设为首选启动设备,并保存设置。
6.进入凤凰系统安装界面
重新启动计算机,通过u盘启动,进入凤凰系统安装界面。
7.选择安装方式
在凤凰系统安装界面中,根据个人需求选择“全新安装”或“升级安装”,并点击下一步。
8.确定安装位置
选择要安装凤凰系统的目标位置,确保安装路径符合您的需求,并点击下一步。
9.开始安装
点击开始安装按钮,系统将开始自动进行凤凰系统的安装过程,请耐心等待。
10.完成安装
当系统提示安装完成时,说明凤凰系统已经成功地安装到您的计算机上了。
11.配置系统设置
按照系统提示,设置您的用户名、密码以及其他相关设置信息,完成基本的系统配置。
12.更新和驱动安装
连接网络,更新系统补丁和软件驱动,确保系统功能的正常运行。
13.个性化设置
根据个人喜好和需求,对系统进行个性化设置,如更换壁纸、更改主题等。
14.安装所需软件
根据个人需求,安装您需要的软件应用程序,使得凤凰系统满足您的日常使用需求。
15.操作简单易用
凤凰系统以其简洁、高效、易用的特点受到广大用户的喜爱,通过本教程的学习,您已经轻松掌握了使用凤凰系统进行u盘安装的方法。
通过本文的介绍,相信大家已经掌握了使用凤凰系统进行u盘安装的技巧。安装凤凰系统不再是一件困难的任务,希望您在享受凤凰系统带来便利的同时,也能够更好地发挥其功能和特性。