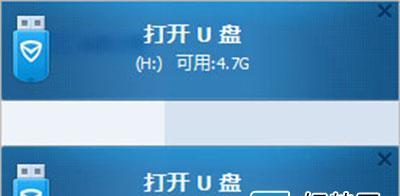U盘作为一种常用的移动存储设备,可以方便地携带数据。然而,有时我们需要将U盘分成两个区,以便更好地组织和管理文件。本文将详细介绍如何使用常见的工具和方法来实现U盘的分区操作。
1.准备工作:了解U盘分区的基本知识
在进行U盘分区之前,我们需要明确分区的目的和意义。分区可以将U盘划分为多个独立的部分,每个部分可以独立格式化、存储文件。这样一来,我们就能更好地整理和分类文件,提高文件的查找效率。
2.选择合适的工具:推荐使用DiskGenius
在市面上有很多U盘分区工具可供选择,其中一款比较受欢迎的是DiskGenius。该软件操作简单,功能强大,适用于Windows操作系统。我们可以在官方网站下载并安装这个工具。
3.启动DiskGenius:连接U盘并打开工具
将U盘插入电脑的USB接口,并确保电脑可以识别到U盘。然后打开已安装好的DiskGenius软件,等待其自动检测到U盘,并显示在软件界面上。
4.选择U盘分区:进入磁盘管理界面
在DiskGenius软件界面上,可以看到当前电脑上已连接的存储设备。找到U盘所在的行,并右键点击该行,选择“磁盘管理”选项,进入U盘的磁盘管理界面。
5.分区操作:创建第一个分区
在磁盘管理界面上,我们可以看到U盘的详细信息和分区情况。选择当前未分区的U盘空间,右键点击该空间,选择“创建新分区”选项。根据需要设置分区大小、文件系统类型等选项,然后点击确定。
6.分区操作:创建第二个分区
在第一个分区创建成功后,我们可以继续创建第二个分区。同样选择未分区的U盘空间,右键点击该空间,选择“创建新分区”选项。根据需要设置分区大小、文件系统类型等选项,然后点击确定。
7.保存分区设置:确认并保存分区操作
在完成所有分区设置后,我们需要确认一下设置是否正确。在磁盘管理界面上,可以看到U盘已被分成两个独立的分区。如果确认无误,点击保存按钮,将分区设置应用到U盘上。
8.格式化分区:对每个分区进行格式化
分区设置完成后,我们需要对每个分区进行格式化操作。在磁盘管理界面上,选择一个分区,右键点击该分区,选择“格式化分区”选项。根据需要选择文件系统类型、快速格式化选项等,然后点击确定。
9.格式化分区:对第二个分区进行格式化
同样地,在磁盘管理界面上选择第二个分区,右键点击该分区,选择“格式化分区”选项。根据需要选择文件系统类型、快速格式化选项等,然后点击确定。
10.分区完成:验证分区设置是否成功
在完成所有的分区设置和格式化操作后,我们可以验证一下分区是否成功。在电脑资源管理器中打开U盘,可以看到U盘已被划分为两个独立的存储空间,并且每个空间都可以单独存储文件。
11.分区注意事项:备份重要数据
在进行U盘分区操作之前,我们应该提前备份好重要的数据。因为分区过程中可能会涉及到U盘的格式化操作,这会导致U盘上的所有数据丢失。所以,在进行任何分区操作之前,务必备份重要的数据。
12.分区注意事项:选择适当的分区大小
在进行分区设置时,我们需要根据实际需求来选择适当的分区大小。如果分区太小,可能会导致无法存储大文件;如果分区太大,可能会浪费存储空间。所以,在设置分区大小时要考虑到实际使用情况。
13.分区注意事项:合理安排文件系统类型
不同的文件系统类型对应着不同的功能和特点。在进行分区设置时,我们需要根据具体需求来选择合适的文件系统类型。比如,如果需要在Windows和Mac系统中都能读写U盘文件,可以选择FAT32文件系统。
14.分区注意事项:注意保护U盘安全
在进行分区操作时,我们应该注意保护好U盘的安全。避免将U盘连接到不可信任的计算机上,以防U盘受到病毒攻击或数据泄露。同时,定期检查U盘的文件和分区状态,及时修复问题。
15.U盘分区助你更好地管理数据
通过本文所介绍的步骤和方法,我们可以轻松地将U盘分成两个独立的存储空间。这样一来,我们就能更好地组织和管理文件,提高工作和学习效率。同时,我们也要注意保护U盘的安全,避免数据丢失和泄露的风险。