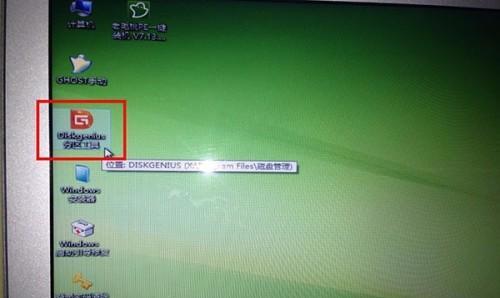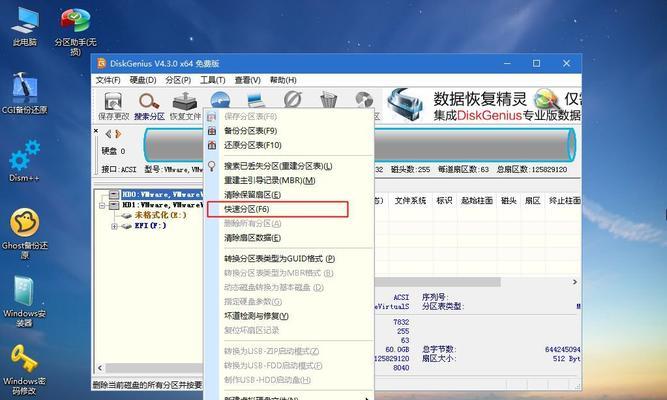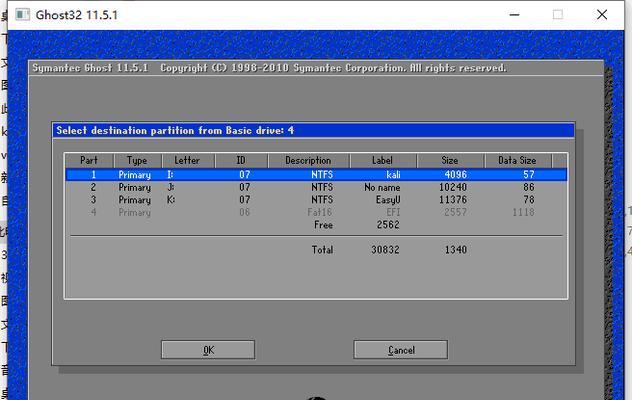在电脑维护和系统备份中,GHO文件(Ghost文件)扮演着非常重要的角色。然而,安装一个GHO文件可能会给一些用户带来困惑。本篇文章将详细介绍如何使用DiskGenius这款强大的分区工具来安装GHO文件。通过15个步骤的指导,您将能够轻松、快速地完成GHO文件的安装。
第一步:下载和安装DiskGenius
在官方网站上下载最新版本的DiskGenius,并按照安装向导进行安装。确保您选择了完全安装以获取所有功能。
第二步:准备GHO文件
确保您已经准备好所需的GHO文件,并将其放置在一个易于访问的位置。
第三步:打开DiskGenius
启动DiskGenius并确保您拥有管理员权限。在主界面上,您将看到所有可用的硬盘和分区。
第四步:选择目标磁盘
从列表中选择您想要安装GHO文件的目标磁盘。请务必谨慎选择,以免丢失数据。
第五步:点击“恢复分区”
在工具栏上找到“恢复分区”选项,并单击它。这将打开一个新的窗口。
第六步:选择GHO文件
在新窗口中,找到并选择您要安装的GHO文件。确保您选择了正确的文件,以避免意外损坏数据。
第七步:选择“一键恢复”
在新窗口的左下角,您将看到“一键恢复”选项。选择此选项以继续安装过程。
第八步:选择目标分区
在弹出的窗口中,选择要将GHO文件安装到的目标分区。请务必小心选择,以免覆盖您的重要数据。
第九步:开始安装
确认您的选择后,点击“开始”按钮,DiskGenius将开始安装GHO文件到目标分区。
第十步:等待安装完成
耐心等待安装过程完成。这可能需要几分钟或更长时间,具体取决于GHO文件的大小和您的计算机性能。
第十一步:重启计算机
安装完成后,您将收到一条消息提示。现在,您可以安全地重启计算机以应用更改。
第十二步:检查分区
在重新启动后,打开DiskGenius并检查安装的分区是否正确。确保所有数据都已成功安装。
第十三步:清理临时文件
在安装完成后,确保删除GHO文件和其他临时文件,以释放磁盘空间。
第十四步:备份您的系统
现在,您可以使用DiskGenius来创建一个新的GHO文件,以备份您的新安装系统。
第十五步:完成
恭喜!您已经成功使用DiskGenius安装GHO文件。现在,您可以享受一个干净、稳定的系统了。
使用DiskGenius来安装GHO文件是一项简单而有用的任务。通过按照这15个步骤的指导进行操作,您可以轻松完成整个过程。记住,在进行任何分区操作之前,请务必备份重要数据,并谨慎选择目标磁盘和分区。希望本篇文章对您有所帮助,祝您成功安装GHO文件!