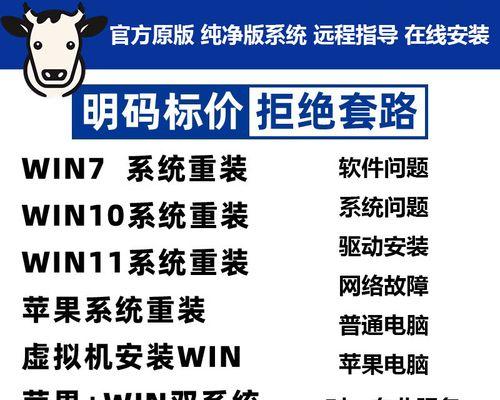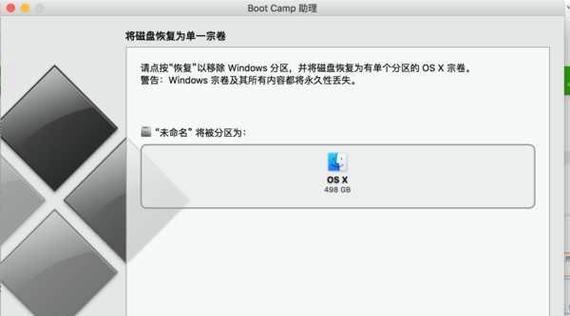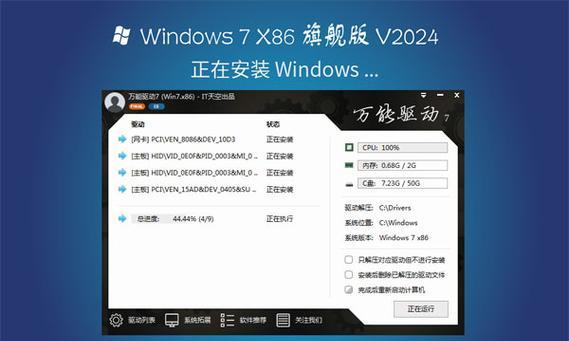苹果的Mac电脑在用户中越来越受欢迎,但有些用户可能需要在Mac电脑上安装Windows7系统。本文将一步步为您介绍如何在苹果笔记本Mac上安装Win7系统,帮助您兼顾两个操作系统的使用需求。
一、准备工作:检查电脑硬件和软件支持情况
1.检查电脑硬件:确保您的Mac电脑满足安装Windows7系统的最低配置要求,包括处理器、内存、硬盘空间等方面。
2.检查软件支持:下载并安装BootCamp助理工具,它是苹果提供的帮助用户安装Windows系统的工具。
二、创建Windows7系统安装磁盘
1.打开BootCamp助理工具,选择“创建一个Windows7或更高版本的安装磁盘”,然后选择磁盘镜像文件保存位置。
2.等待下载完成后,将空白的USB闪存驱动器插入Mac电脑,然后选择磁盘驱动器。
三、分割Mac硬盘空间
1.打开BootCamp助理工具,选择“继续”,然后选择“分割磁盘”。
2.设置Windows系统的分割大小,可以根据个人需求进行调整。
四、安装Windows7系统
1.重启电脑,在启动时按住Option键,选择Windows安装磁盘作为启动选项。
2.选择语言和地区,然后点击“下一步”。
3.点击“安装”按钮,选择“自定义(高级)”进行安装类型选择。
4.选择BootCamp分割出的磁盘空间,点击“下一步”进行系统安装。
5.等待系统安装完成,根据提示进行Windows7系统的初始设置。
五、安装BootCamp驱动程序
1.在Windows7系统中打开网页浏览器,访问Apple官方网站下载BootCamp驱动程序。
2.安装BootCamp驱动程序,根据提示完成驱动的安装过程。
六、配置Mac电脑启动引导
1.在Windows7系统中打开BootCamp控制面板。
2.点击“启动磁盘”,选择MacOSX系统作为默认启动选项。
3.设置其他相关选项,如启动延迟时间等。
七、更新Windows7系统和驱动程序
1.打开Windows7系统的“开始”菜单,点击“WindowsUpdate”进行系统更新。
2.安装最新的驱动程序,确保系统和硬件的稳定性和兼容性。
八、备份重要数据和文件
1.在安装Windows7系统前,将Mac电脑上重要的数据和文件进行备份,以免数据丢失。
九、优化Windows7系统设置
1.根据个人使用习惯,调整Windows7系统的各项设置,包括桌面背景、系统主题、网络连接等。
十、安装常用软件和驱动程序
1.根据个人需求安装各种常用软件和驱动程序,如办公软件、浏览器、杀毒软件等。
十一、设置双系统切换快捷键
1.在Mac电脑上设置双系统切换快捷键,方便在MacOSX和Windows7系统之间切换。
十二、注意事项及常见问题解答
1.注意事项:安装Windows7系统后,可能需要重新调整硬件设置和部分驱动程序设置。
2.常见问题解答:针对安装过程中可能遇到的问题,提供相应解答和解决方法。
十三、维护和更新双系统
1.定期进行系统维护,如清理垃圾文件、更新驱动程序、定期进行磁盘清理等。
十四、切换操作系统注意事项
1.切换操作系统时,注意保存工作和关闭正在运行的程序,以免数据丢失和系统崩溃。
十五、
通过本文的详细步骤,您已经成功在苹果笔记本Mac上安装了Windows7系统。希望这个教程能为您提供帮助,并使您的Mac电脑兼具两种操作系统的使用便利性。在使用过程中如有任何问题,请随时参考本文中的常见问题解答或咨询相关技术支持。祝您使用愉快!