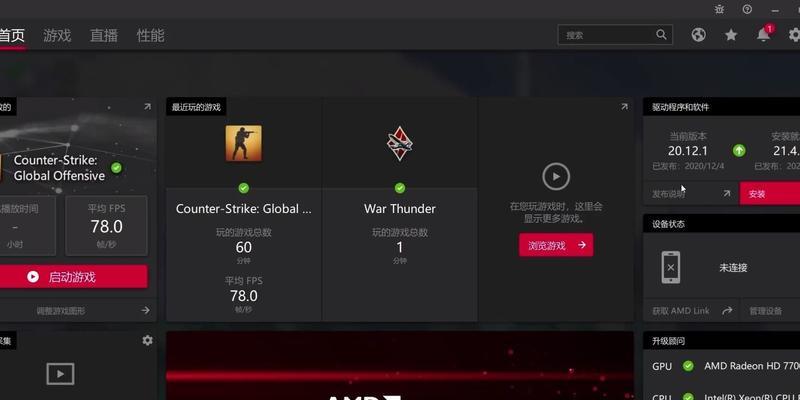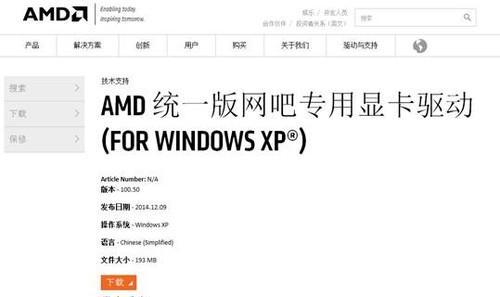ADM显卡是一款高性能的显卡产品,能够有效提升电脑的图形处理能力。然而,对于一些不太熟悉电脑硬件的用户来说,安装显卡可能会有一定的困难。本文将以ADM显卡安装教程为主题,为大家详细介绍安装ADM显卡的步骤和注意事项,帮助读者轻松完成显卡的安装,提升电脑性能。
标题和
1.确认电脑兼容性
在安装ADM显卡之前,首先需要确认你的电脑是否兼容ADM显卡,并且有足够的空间来容纳新的显卡。
2.关闭电脑并断开电源
在进行任何硬件安装之前,务必关闭电脑,并拔掉电源插头,以确保安全操作。
3.打开机箱并找到显卡插槽
打开机箱的侧板,并根据主板布局,找到合适的显卡插槽,一般位于主板最上方的一个长插槽。
4.拆除现有显卡(如有)
如果你的电脑已经安装了一张显卡,需要先将其拆除。先松开显卡插槽上的固定螺钉,然后轻轻抽出现有显卡。
5.插入ADM显卡
将ADM显卡插入空余的显卡插槽中,确保插卡口与插槽对齐,然后轻轻推入直到插卡口完全嵌入插槽。
6.确保显卡稳固固定
将ADM显卡插入插槽之后,使用固定螺钉将显卡固定在机箱上,确保显卡稳固固定,避免晃动或松动。
7.连接电源供应器
ADM显卡通常需要额外的电源供应,使用显卡附带的电源线将其连接到电源供应器上。
8.连接显示器
将显示器的数据线插入ADM显卡上的显示器接口,确保连接牢固。
9.关上机箱并重新连接电源
确认ADM显卡及其他硬件安装完毕后,将机箱侧板重新安装好,并重新连接电源插头。
10.打开电脑并安装驱动程序
重新打开电脑,根据ADM显卡的型号,在官方网站上下载并安装最新的显卡驱动程序。
11.驱动程序安装完成后重启电脑
在驱动程序安装完毕之后,根据系统提示重启电脑,以使驱动程序生效。
12.检查显卡工作情况
重启电脑后,检查ADM显卡是否正常工作,可以通过打开图形性能测试软件或运行一些需要图形处理的程序来验证。
13.调整显卡设置
根据个人需求,进入显卡驱动程序的控制面板,调整显卡的性能设置,以达到最佳的图形处理效果。
14.保持显卡清洁和良好散热
定期清洁显卡风扇和散热器,并确保显卡周围通风良好,避免过热导致性能下降或损坏。
15.注意事项和常见问题解答
在安装ADM显卡过程中,可能会遇到一些常见问题,比如驱动程序安装失败、显示器无信号等,本文将对这些问题进行解答,并给出相应的解决方法。
通过本文的ADM显卡安装教程,相信读者已经了解了安装ADM显卡的基本步骤和注意事项。在安装显卡时,一定要注意防止静电,谨慎操作,并按照说明书进行正确安装。ADM显卡的加入将为你的电脑带来更强大的图形处理能力,让你畅享高品质的视觉体验。