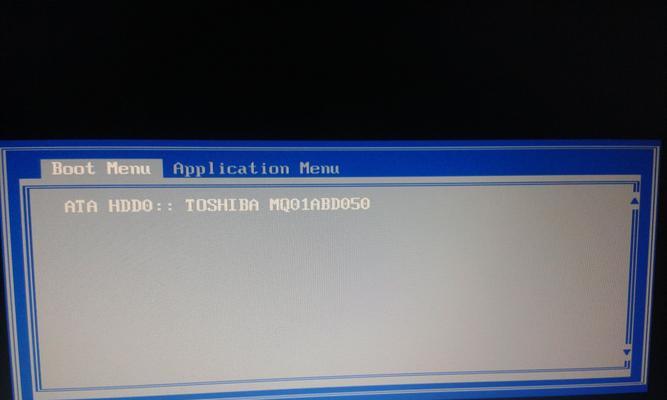在日常使用联想电脑的过程中,我们时常遇到各种问题,如系统卡顿、程序崩溃等。而联想电脑提供的一键重启功能,可以帮助我们快速解决这些问题,并恢复系统的正常运行。本文将详细介绍如何使用联想电脑的一键重启功能,让您轻松应对各种困扰。
文章目录:
1.什么是一键重启功能?
2.为什么选择一键重启?
3.如何打开一键重启功能?
4.预备工作:保存数据和关闭程序
5.选择合适的重启方式
6.快捷键启动一键重启
7.在Windows菜单中找到一键重启
8.使用桌面快捷方式运行一键重启
9.恢复出厂设置的重启模式
10.保留个人文件的重启模式
11.自定义设置的重启模式
12.一键重启过程中的注意事项
13.一键重启后的系统自检与修复
14.高级选项:重新分区与格式化
15.一键重启后的系统优化与维护
1.什么是一键重启功能?
一键重启功能是联想电脑提供的一项方便用户快速重启电脑并恢复系统的功能。通过一键重启,我们可以解决许多常见的系统问题,如蓝屏、卡顿等。
2.为什么选择一键重启?
与传统的重启方式相比,一键重启可以更快速地恢复系统,节省我们的时间和精力。同时,一键重启还可以避免我们在手动操作过程中出现操作错误的可能性。
3.如何打开一键重启功能?
要使用联想电脑的一键重启功能,首先需要确认电脑是否支持这一功能。您可以在联想官网或电脑手册中查找相关信息。通常情况下,联想电脑的一键重启功能已经预装在系统中,无需额外下载。
4.预备工作:保存数据和关闭程序
在进行一键重启之前,我们需要确保所有重要数据已经保存,并关闭正在运行的程序。这样可以避免数据丢失和程序崩溃的风险。
5.选择合适的重启方式
联想电脑的一键重启功能提供了多种重启方式,包括恢复出厂设置、保留个人文件和自定义设置等。在进行一键重启之前,我们需要根据具体情况选择合适的重启模式。
6.快捷键启动一键重启
某些联想电脑支持使用快捷键启动一键重启功能。通过按下特定的组合键,我们可以直接进入一键重启界面,方便快捷。
7.在Windows菜单中找到一键重启
如果您无法使用快捷键启动一键重启,可以尝试在Windows菜单中寻找该功能。通常情况下,一键重启功能会以独立的选项呈现在Windows菜单中。
8.使用桌面快捷方式运行一键重启
如果您希望更方便地打开一键重启功能,可以在桌面上创建一个快捷方式。这样,只需单击桌面图标,就可以直接运行一键重启。
9.恢复出厂设置的重启模式
恢复出厂设置是一种将电脑恢复到出厂状态的重启模式。在这种模式下,电脑会清除所有个人文件和应用程序,并恢复系统到初始状态。
10.保留个人文件的重启模式
保留个人文件是一种在重启过程中保留用户个人文件和设置的模式。这意味着您的文件和应用程序将保留,但系统设置将被重置。
11.自定义设置的重启模式
自定义设置是一种可以根据个人需求自定义重启选项的模式。在这种模式下,您可以选择要恢复或保留的文件、应用程序和设置,以满足个性化的需求。
12.一键重启过程中的注意事项
在进行一键重启时,我们需要注意一些细节。例如,确保电源充足、避免中断重启过程、选择适当的网络连接等。
13.一键重启后的系统自检与修复
一键重启完成后,电脑会自动进行系统自检与修复。这样可以确保系统的完整性和稳定性,并修复可能存在的问题。
14.高级选项:重新分区与格式化
在一键重启功能中,还包括一些高级选项,如重新分区与格式化。这些选项可以帮助我们清理硬盘并优化系统性能。
15.一键重启后的系统优化与维护
在完成一键重启后,我们可以进行一些系统优化和维护工作,如安装更新、清理垃圾文件等。这可以帮助我们保持系统的良好状态并提升电脑的性能。
通过本文的介绍,您可以了解到如何使用联想电脑的一键重启功能来快速解决问题和恢复系统。无论是恢复出厂设置、保留个人文件,还是自定义设置,一键重启都能够满足您的需求。同时,在使用一键重启时,记得注意保存数据和关闭程序,并遵循操作流程,以确保一键重启的顺利进行。希望本文对您有所帮助!