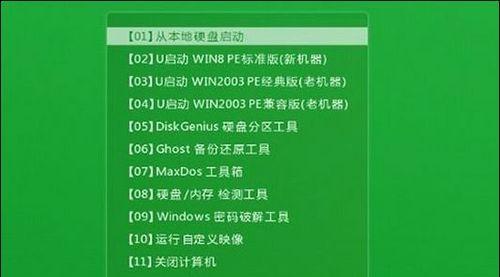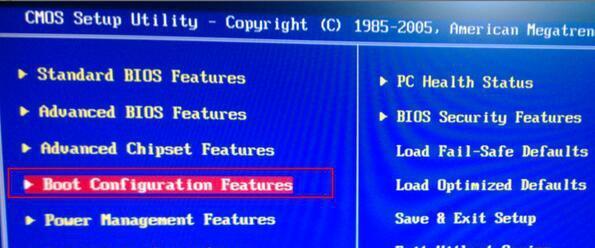随着科技的发展,U盘启动成为了重装系统或修复故障的常用方法。本文将为大家介绍如何在台式电脑上设置U盘启动,帮助你轻松解决电脑相关问题。
1.准备所需材料和工具——U盘、可供下载系统镜像、电脑(台式机);
在开始设置U盘启动之前,我们需要准备一个容量足够的U盘、需要安装或修复的系统镜像文件以及一台可用的台式电脑。
2.下载并准备系统镜像文件;
在官方网站或其他可信赖的资源网站上下载相应的系统镜像文件,并将其保存到你的电脑上。
3.格式化U盘并创建启动盘;
使用电脑中自带的格式化工具,将U盘进行格式化,并在格式化后的U盘上创建一个可启动的盘符。
4.将系统镜像写入U盘;
使用专业的系统写入工具,将之前下载的系统镜像文件写入刚刚格式化和创建的可启动盘符。
5.设置电脑启动项;
将U盘插入台式电脑中,重启电脑并进入BIOS设置界面,在启动选项中将U盘设置为首选启动设备。
6.保存设置并重启电脑;
在BIOS设置界面中,保存刚刚的设置,并重启电脑。此时,电脑将会通过U盘来启动系统。
7.进入U盘启动界面;
当电脑重新启动后,你将会看到一个U盘启动界面,根据提示选择相应的操作,如安装系统或修复故障。
8.安装系统或修复故障;
根据需求选择安装系统或修复故障,并按照界面提示完成相应的操作。
9.系统安装或修复完成后,重启电脑;
当你完成系统安装或故障修复后,记得将U盘从电脑中拔出,并重新启动电脑。
10.恢复电脑原有启动顺序;
在重新启动后,进入BIOS设置界面,将之前的启动项顺序恢复为原来的设置。
11.验证系统安装或修复的效果;
重新启动电脑后,验证系统是否成功安装或故障是否被修复。
12.注意事项与常见问题解决;
在U盘启动的过程中,可能会遇到一些问题或需要注意一些事项,本段将为你提供解决方案和注意事项。
13.如何选择合适的系统镜像文件;
在下载系统镜像文件时,我们应该如何选择合适的版本和来源?这一段将给你一些建议。
14.如何进入BIOS设置界面;
进入BIOS设置界面是进行U盘启动的重要步骤,本段将详细介绍如何进入不同品牌电脑的BIOS设置界面。
15.U盘启动的其他应用场景;
U盘启动不仅仅适用于重装系统和修复故障,本段将为你介绍U盘启动的其他实用场景。
通过本文的指导,你已经学会了如何在台式电脑上设置U盘启动。无论是重装系统还是修复故障,都可以轻松应对。希望这篇教程能对你有所帮助。