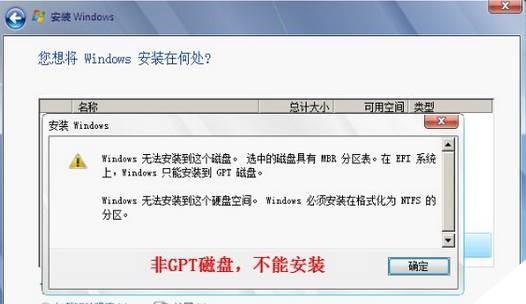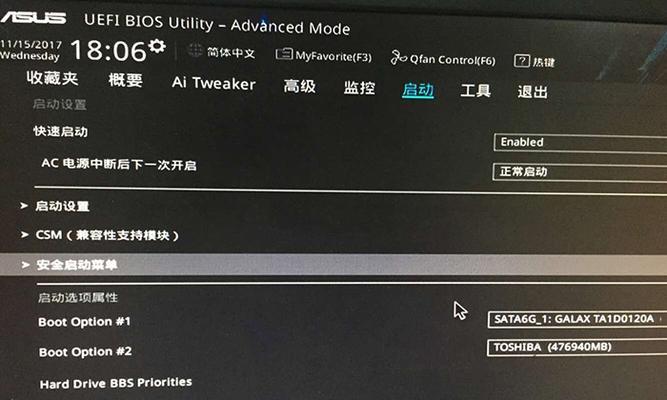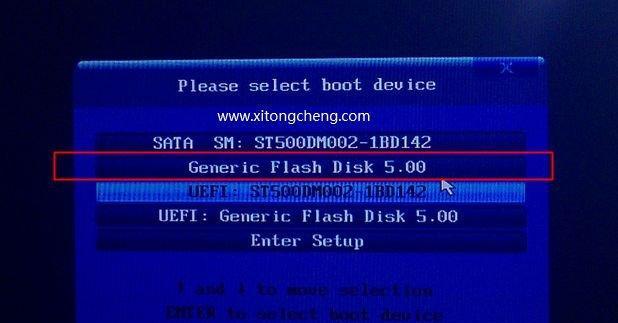升级操作系统是很多用户想要进行的一个操作,尤其是从较旧的操作系统升级到较新的操作系统。本文将详细介绍如何使用Win7硬盘来安装Win10系统的步骤和方法,帮助用户顺利完成升级过程。
文章目录:
1.确认硬件和软件要求
在开始安装Win10系统之前,确保您的电脑符合最低硬件和软件要求,例如处理器、内存和磁盘空间等方面。
2.备份重要数据
在进行任何操作系统升级之前,强烈建议备份重要数据。使用外部存储设备或云服务将您的文件、照片和文档备份至安全的位置。
3.下载Win10安装媒体
访问微软官方网站,下载最新版本的Win10安装媒体。选择适合您电脑架构(32位或64位)的安装文件。
4.创建Win10安装媒体
将下载的安装文件写入USB闪存驱动器或光盘。使用微软提供的“媒体创建工具”或第三方软件来完成这一步骤。
5.启动电脑并进入BIOS设置
重启电脑,根据电脑制造商提供的提示进入BIOS设置。在BIOS设置中,将启动设备设置为USB闪存驱动器或光盘。
6.安装Win10系统
重新启动电脑后,系统将自动从USB闪存驱动器或光盘启动,进入Win10安装界面。按照提示选择语言、时间和键盘布局等选项,然后点击“下一步”。
7.接受许可协议
阅读并接受Win10的许可协议,在安装界面上选择“我接受”并点击“下一步”。
8.选择安装类型
在安装界面上,选择“自定义安装(高级)”选项来进行完全清除和重新安装Win10系统。
9.删除旧的系统分区
在磁盘分区列表中,选择旧的Win7系统分区,点击“删除”来清除旧的操作系统。
10.创建新的系统分区
选择未分配空间,并点击“新建”来创建新的系统分区。可以根据需要设置分区大小和分区格式。
11.安装Win10系统
选中新的系统分区,并点击“下一步”来开始安装Win10系统。系统将自动完成剩余的安装过程。
12.完成安装并设置
当安装过程完成后,系统将自动重启。按照提示设置语言、地区和用户帐户等选项来完成安装。
13.更新和驱动程序安装
一旦进入新的Win10系统,及时更新系统并安装相关驱动程序,以确保系统的正常运行和性能。
14.还原个人数据和应用程序
使用之前备份的数据和应用程序,将您的个人设置还原至新的Win10系统中。
15.完成升级操作
经过以上步骤,您已成功将Win7硬盘升级为Win10系统。享受新系统带来的体验和功能吧!
本文详细介绍了如何使用Win7硬盘安装Win10系统的步骤和方法。在升级之前,请确保备份重要数据,并按照教程中的步骤逐一操作,以确保顺利完成升级过程。升级操作系统可以为您带来更好的体验和性能,同时也能享受到新系统的各种新功能。