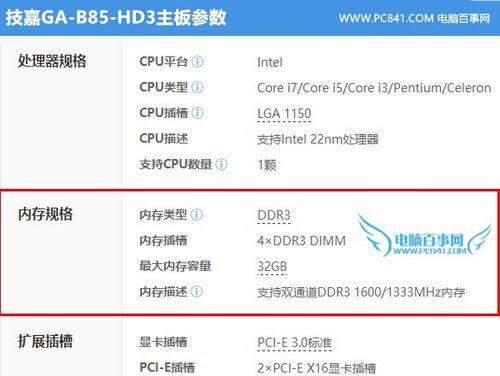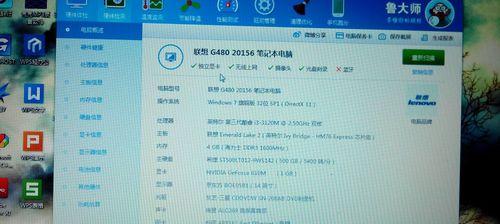在使用电脑的过程中,了解电脑的配置参数是非常重要的。它可以帮助我们更好地了解电脑的性能,以及是否满足我们的需求。本文将教你如何轻松地查看电脑的配置参数,包括硬件和软件方面的信息。
1.查看CPU型号和主频
通过打开“任务管理器”可以快速查看CPU的型号和主频,从而了解电脑的处理器性能。
2.获取内存容量
在“任务管理器”的“性能”选项卡中,可以查看电脑的内存容量,这对于了解电脑的运行速度和多任务处理能力非常有帮助。
3.检查硬盘容量和类型
打开“文件资源管理器”,右键点击硬盘驱动器,选择“属性”,可以查看硬盘的容量以及类型(机械硬盘或固态硬盘),这有助于了解电脑的存储空间和读写速度。
4.确认显卡型号
在“设备管理器”中,展开“显示适配器”选项,可以看到电脑所搭载的显卡型号,这对于了解电脑的图形处理能力和显示效果至关重要。
5.查找主板型号
运行“dxdiag”命令或下载安装CPU-Z等硬件信息查询工具,可以获取电脑的主板型号和制造商,这对于了解电脑的扩展性和兼容性非常有帮助。
6.检测操作系统版本
在“系统属性”中,可以查看当前电脑的操作系统版本和位数(32位或64位),这对于安装软件和驱动程序非常重要。
7.获取网络适配器信息
在“设备管理器”的“网络适配器”中,可以查看电脑所搭载的网卡型号和驱动程序版本,这对于了解网络连接速度和稳定性有帮助。
8.查询已安装软件列表
在“控制面板”的“程序”或“程序与功能”中,可以查看已安装在电脑上的软件列表,这有助于了解电脑的功能和应用范围。
9.确认杀毒软件状态
检查杀毒软件的运行状态和更新情况,以确保电脑的安全性和防护能力。
10.了解电源管理策略
进入“电源选项”可以查看电脑的电源管理策略,包括节能模式和待机时间等,这对于合理利用电能和延长电池续航时间有帮助。
11.检测硬件驱动程序更新
在设备制造商的官方网站或使用驱动程序更新工具,可以检查硬件驱动程序的更新情况,保持电脑的稳定性和性能优化。
12.查看系统日志
打开“事件查看器”可以查看系统日志,了解电脑在运行过程中发生的错误和警告信息,以便排查故障和优化系统。
13.检测系统温度和风扇转速
使用温度监控工具可以实时监测电脑的温度和风扇转速,以避免过热和保证硬件的正常运行。
14.查询BIOS版本
在开机过程中按下相应的按键(通常是Del或F2键)进入BIOS设置界面,可以查看电脑的BIOS版本,这对于了解系统的基本配置和设置非常重要。
15.导出配置报告
使用专业的系统信息工具可以导出电脑的配置报告,包括硬件和软件方面的详细信息,这对于备份和了解电脑配置非常有帮助。
通过掌握这些方法,你可以轻松了解电脑的配置参数,从而更好地了解电脑的性能和功能。不论是购买新电脑还是优化现有电脑,这些信息都将对你有很大的帮助。