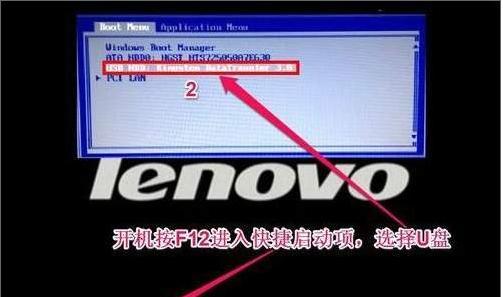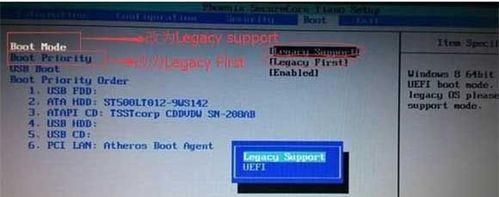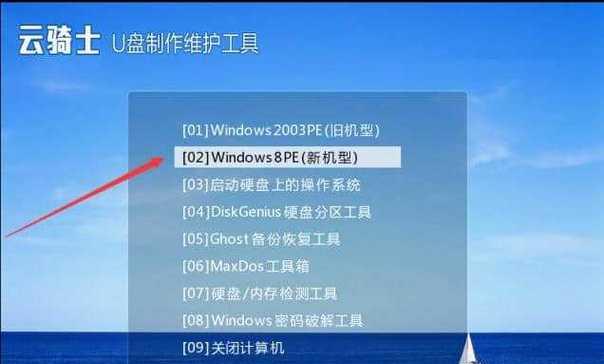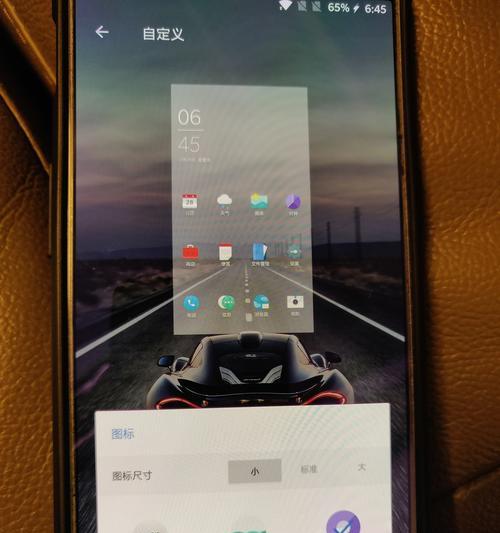在使用电脑的过程中,我们经常会遇到各种各样的系统问题,比如系统崩溃、无法正常启动等。此时,如果我们掌握了从U盘启动电脑系统的方法,就能够轻松解决这些问题。本文将详细介绍以电脑从U盘启动操作系统的步骤和注意事项,让您能够熟练应对各种情况。
1.准备工作
在开始之前,确保你已经准备好了一台可用的U盘,里面存储了你希望安装或恢复的操作系统镜像文件,并确保你已经备份好了U盘中的重要数据。
2.检查电脑设置
在插入U盘之前,进入BIOS设置界面,检查并确保电脑已设置为从U盘启动。通常可以通过按下电源键的同时按下F2或Delete键来进入BIOS设置界面。
3.插入U盘并重启电脑
将准备好的U盘插入电脑的USB接口,并重启电脑。在重启的过程中,电脑会自动检测到U盘,并尝试从U盘中启动系统。
4.进入系统安装或恢复界面
一旦电脑检测到U盘,它将显示一个启动选项界面。根据提示,选择相应的选项,进入系统安装或恢复界面。
5.选择语言和地区
在进入系统安装或恢复界面后,通常会出现选择语言和地区的界面。根据个人需求,选择适合自己的语言和地区设置。
6.安装或恢复系统
根据提示,选择系统安装或恢复的选项。如果你希望安装一个新的系统,选择安装选项;如果你希望恢复已有的系统,选择恢复选项。
7.确认磁盘分区
在安装系统时,通常需要对磁盘进行分区。根据提示,确认磁盘分区的方式和大小,并进行相应设置。
8.安装或恢复系统过程
开始安装或恢复系统后,耐心等待过程完成。这可能需要一些时间,取决于你的电脑性能和系统镜像文件的大小。
9.系统设置
安装或恢复完成后,根据提示进行一些基本的系统设置,比如设置用户名、密码、网络连接等。
10.更新驱动程序
在系统安装或恢复完成后,为了保证电脑正常运行,及时更新驱动程序非常重要。可以通过设备管理器或官方网站下载最新的驱动程序。
11.安装常用软件
在系统安装或恢复完成后,根据个人需求安装一些常用软件,比如浏览器、办公软件等,以便更好地使用电脑。
12.备份重要数据
在系统安装或恢复完成后,及时备份重要的个人数据非常重要。这样,即使出现问题,你也能够轻松恢复数据。
13.测试系统功能
在安装或恢复系统后,进行一些简单的测试,确保系统的各项功能正常运行。比如检查声卡、网络连接等。
14.解决问题
如果在启动过程中或系统使用中遇到问题,可以参考相关的故障排除指南进行解决。如果问题较为复杂,建议寻求专业人员的帮助。
15.
通过以上步骤,我们可以轻松地以电脑从U盘启动操作系统,解决各种系统故障和安装问题。掌握这一技能,能够帮助我们更好地管理电脑系统,提高工作效率和使用体验。
通过本文的介绍,我们详细了解了以电脑从U盘启动操作系统的方法。无论是解决系统故障还是安装新系统,掌握这一技能都将让我们更加自信和独立。在实践中不断尝试和探索,相信您能够熟练应用这一技巧,并在需要时轻松解决各种系统问题。