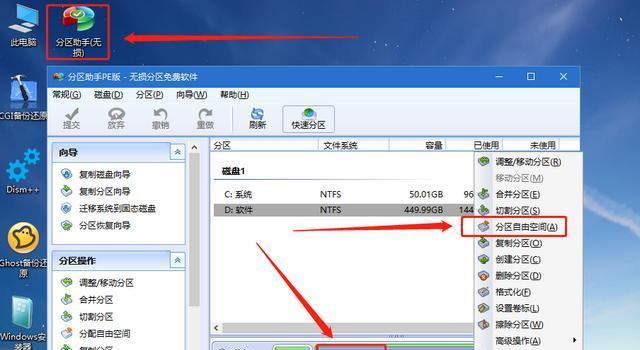在使用Windows10操作系统的过程中,由于安装软件、更新系统等原因,C盘往往会积累大量的无用文件,占据宝贵的磁盘空间,降低系统性能。本文将介绍一些以命令行方式删除C盘无用文件的技巧,帮助读者快速高效地清理系统空间。
清理临时文件
在系统运行过程中,会产生大量的临时文件,占据C盘空间。通过运行“%temp%”命令,在临时文件夹中删除所有的临时文件。
清理回收站
回收站是存放已删除文件的临时存储区域,在回收站内的文件仍占据磁盘空间。通过运行“cleanmgr/sagerun:1”命令,可清空回收站,释放C盘空间。
清理更新备份文件
Windows10在进行系统更新时会自动备份之前的文件,以备份还原使用。这些备份文件通常占据大量空间,可通过运行“dism.exe/online/Cleanup-Image/StartComponentCleanup”命令,清理这些更新备份文件。
清理系统日志文件
系统日志文件记录了操作系统的运行情况,但随着时间的推移,日志文件会逐渐累积,占据大量磁盘空间。通过运行“wevtutil.execlSystem”命令,可清理系统日志文件。
清理程序缓存
安装和运行程序时会产生缓存文件,这些文件在不需要时可删除以释放空间。通过运行“wsreset.exe”命令,可清理程序缓存。
清理无效注册表项
注册表中存储了大量的系统配置信息,但有时会留下无效或已损坏的注册表项,占据磁盘空间。通过运行“regedit.exe”命令,可以手动清理无效注册表项。
清理用户临时文件夹
每个用户在使用计算机时都会生成一些临时文件,这些文件通常位于用户临时文件夹中。通过运行“%userprofile%\AppData\Local\Temp”命令,可删除用户临时文件夹中的无用文件。
清理浏览器缓存
浏览器缓存保存了访问过的网页和下载的文件,占据磁盘空间。通过在浏览器设置中清理缓存或使用命令行清理浏览器缓存的工具,可有效释放空间。
清理下载文件夹
下载文件夹是存放通过浏览器或其他程序下载的文件的地方。通过运行“%userprofile%\Downloads”命令,可删除下载文件夹中的无用文件。
清理系统更新缓存
系统更新缓存是存放系统更新安装文件的地方,随着时间的推移会占据大量磁盘空间。通过运行“cleanmgr/sageset:1”命令,选择“Windows更新清理”选项进行清理。
清理系统快照
系统快照是Windows10系统恢复功能的一部分,但随着时间的推移,系统快照会占据较大的磁盘空间。通过运行“vssadmindeleteshadows/for=c:/all/quiet”命令,可以删除无用的系统快照。
清理无效驱动程序
在使用Windows10过程中,可能会留下无效的驱动程序,这些驱动程序可能占据一定的磁盘空间。通过运行“pnputil.exe-e”命令,查找并删除无效驱动程序。
清理临时安装文件
在安装软件过程中,会产生一些临时安装文件,占据磁盘空间。通过运行“%windir%\Installer”命令,可删除临时安装文件。
清理无用的用户文件夹
有些用户可能在C盘上存储了一些无用的个人文件和文件夹。通过手动删除这些无用的用户文件和文件夹,可以腾出磁盘空间。
清理无效的系统文件
有些系统文件可能已损坏或无效,但仍占据磁盘空间。通过运行“sfc/scannow”命令,可以扫描并修复这些无效的系统文件。
通过运行以上命令,我们可以高效地清理Win10系统C盘中的无用文件,释放宝贵的磁盘空间,提升系统性能。读者可以根据自己的需求选择适合的命令进行操作,保持系统的整洁与高效。