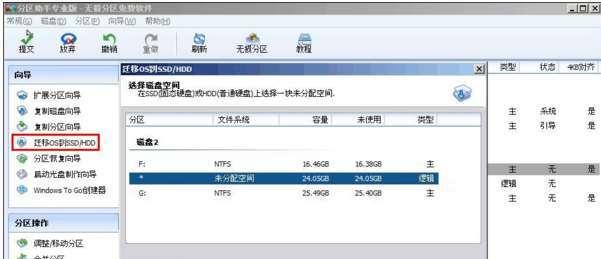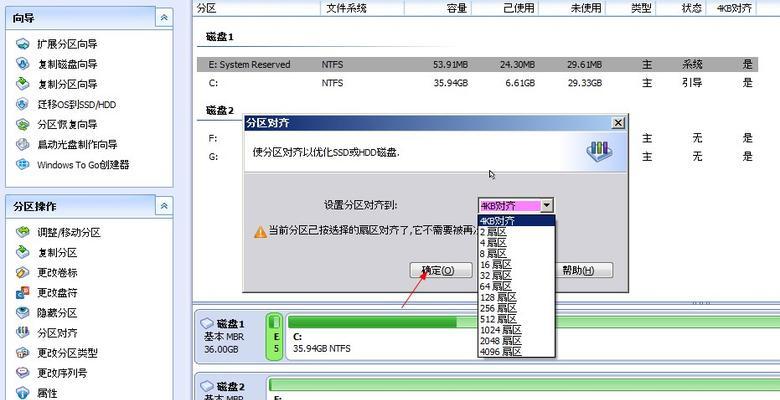随着科技的不断发展,固态硬盘已经成为越来越多电脑用户的选择。但是,对于一些刚开始接触固态硬盘的人来说,安装分区可能会有一些困惑。本文将以固态硬盘的安装分区为主题,为大家详细介绍如何正确进行操作。
了解固态硬盘的基本知识
在开始安装分区之前,首先需要了解固态硬盘的基本知识。固态硬盘与传统机械硬盘不同,它使用闪存芯片而不是机械转动的磁盘来存储数据。这使得固态硬盘的读写速度更快、耐用性更高。
备份重要数据
在进行任何硬盘操作之前,务必备份好重要的数据。虽然现代的操作系统在分区时通常会自动保留数据,但出于安全起见,建议提前备份,以防意外发生。
选择适当的分区工具
选择适当的分区工具是安装分区的重要一步。常见的分区工具包括Windows系统自带的磁盘管理工具、第三方分区软件等。根据个人需要和熟悉程度选择合适的工具。
进入计算机的BIOS设置
在进行硬盘分区之前,有时需要进入计算机的BIOS设置,以确保固态硬盘被正确识别。进入BIOS设置的方法因计算机品牌而异,可以参考电脑说明书或者搜索相关教程。
插入固态硬盘
在安装分区之前,需要将固态硬盘插入到合适的插槽中。通常情况下,可以选择SATA接口或者M.2接口进行连接。
启动电脑,进入操作系统
安装好固态硬盘后,重新启动电脑,进入操作系统。在操作系统中,打开磁盘管理工具,找到新安装的固态硬盘。
初始化固态硬盘
在磁盘管理工具中,右键点击新安装的固态硬盘,选择“初始化磁盘”。根据提示选择MBR或GPT分区类型,并确定。
创建新分区
在磁盘管理工具中,右键点击未分配空间,选择“新建简单卷”。根据需要设置新分区的大小、文件系统等参数,并完成创建。
格式化新分区
创建新分区后,需要对其进行格式化。在磁盘管理工具中,右键点击新分区,选择“格式化”,根据需要选择文件系统类型、名称等,并完成格式化操作。
命名新分区
格式化后的新分区可以通过命名来更好地标识。在磁盘管理工具中,右键点击新分区,选择“修改驱动器字母和路径”,在弹出窗口中进行命名操作。
调整分区大小
如果需要调整已有分区的大小,可以在磁盘管理工具中进行操作。右键点击需要调整的分区,选择“收缩卷”或“扩展卷”,根据需要进行调整,并完成操作。
设置分区标签
为了更好地管理分区,可以给每个分区设置标签。右键点击分区,选择“属性”,在弹出窗口中输入适当的标签,并保存。
创建多个分区
如果需要创建多个分区,可以重复第八至第十二步的操作。根据需要设置每个分区的大小、名称等参数,并完成创建和格式化。
完成固态硬盘的分区安装
在完成所有的分区操作后,固态硬盘的分区安装就算完成了。此时,可以在操作系统中看到新创建的分区,可以将数据存储于其中。
通过本文的介绍,我们了解了固态硬盘的基本知识,并学会了正确安装分区的方法。对于初次接触固态硬盘的用户来说,掌握这些操作技巧将能更好地使用固态硬盘,提升电脑的性能和稳定性。记住备份数据并小心操作,在安装分区之前阅读相关教程和资料也是非常重要的。希望本文能够对大家有所帮助!