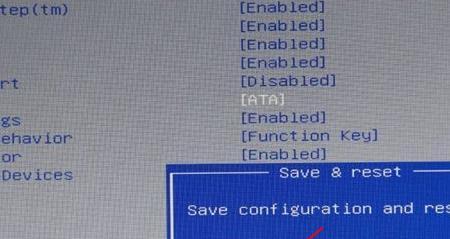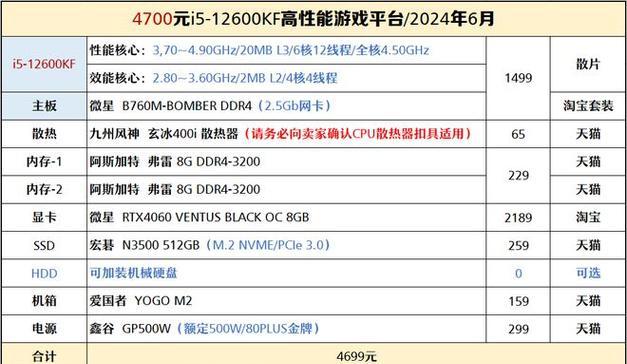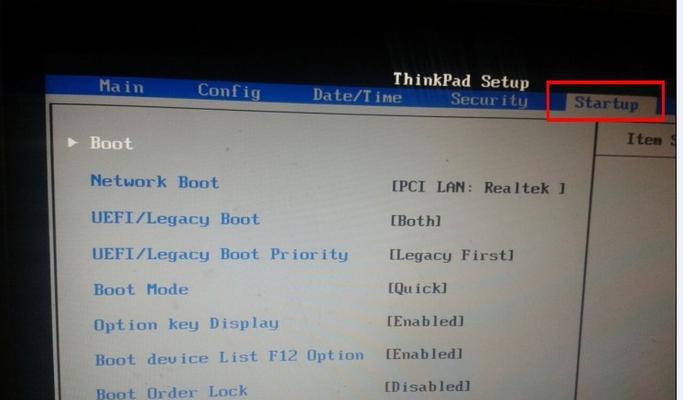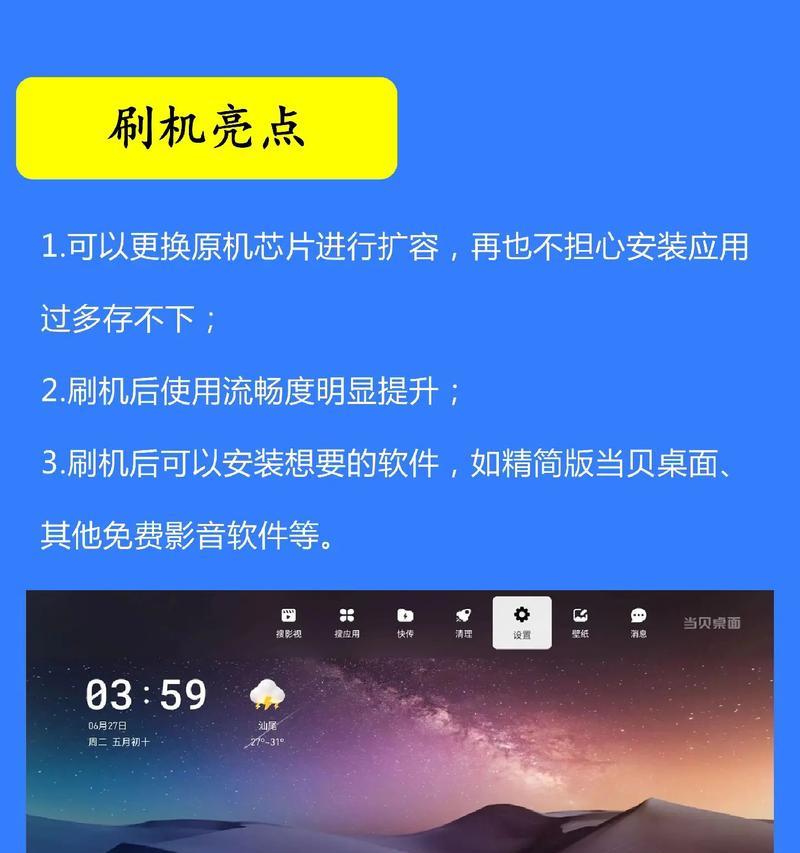在日常使用电脑的过程中,我们难免会遇到系统崩溃、蓝屏等问题,这时重新安装系统就成为必要的选择。而联想U盘作为一种常用的安装介质,能够帮助我们快速安装系统。本文将介绍如何在非PE环境下使用联想U盘装系统的方法及注意事项。
一、准备工作:下载联想官方U盘制作工具
通过搜索引擎进想官方网站,在产品支持页面中下载联想官方U盘制作工具。下载完成后,双击运行该工具并按照提示进行安装。
二、插想U盘并打开联想官方U盘制作工具
将联想U盘插入电脑的USB接口,并双击桌面上的联想官方U盘制作工具图标,打开该工具。
三、选择系统镜像文件并设置U盘启动项
在联想官方U盘制作工具界面中,选择系统镜像文件所在的路径,并在工具中设置U盘启动项为“U盘+硬盘”。
四、格式化U盘并开始制作
在联想官方U盘制作工具界面中,点击“格式化”按钮,对U盘进行格式化。格式化完成后,点击“开始”按钮,开始制作联想U盘。
五、等待制作过程完成
制作联想U盘的过程会持续一段时间,请耐心等待直到制作过程完成。期间不要拔出U盘或关闭工具。
六、将制作好的U盘插入需要安装系统的电脑
在需要安装系统的电脑上,将制作好的联想U盘插入USB接口,并将电脑重新启动。
七、设置电脑启动项为U盘启动
在电脑启动过程中,按照提示按下对应的键(通常是F2、F12或Del键)进入BIOS设置界面。在BIOS设置界面中,找到启动选项,并将启动项设置为U盘启动。
八、保存设置并重启电脑
在BIOS设置界面中,保存设置并退出,然后电脑会自动重新启动。此时系统会从U盘启动,开始安装系统的过程。
九、按照安装向导进行操作
根据系统安装向导的提示,选择语言、时区等相关设置,并按照要求进行下一步操作,直到安装完成。
十、系统安装完成后,重新设置电脑启动项为硬盘启动
在安装完成后,再次进入BIOS设置界面,并将启动项设置为硬盘启动,保存设置并退出。
十一、重新启动电脑,正常进入新系统
重新启动电脑后,系统会正常从硬盘启动,并进入新安装的系统。
十二、注意事项一:备份重要数据
在安装系统之前,请务必备份重要数据,以免数据丢失。
十三、注意事项二:选择合适的系统镜像文件
在制作U盘启动盘之前,要确保选择的系统镜像文件是适用于目标电脑的版本,并且没有损坏。
十四、注意事项三:遵循操作步骤
在制作U盘启动盘和安装系统的过程中,要严格按照操作步骤进行,避免操作错误导致失败。
十五、
通过本文介绍的方法,您可以在非PE环境下使用联想U盘来装系统。在操作过程中,请注意备份重要数据、选择合适的系统镜像文件,并遵循操作步骤。希望本文对您有所帮助,祝您安装成功!