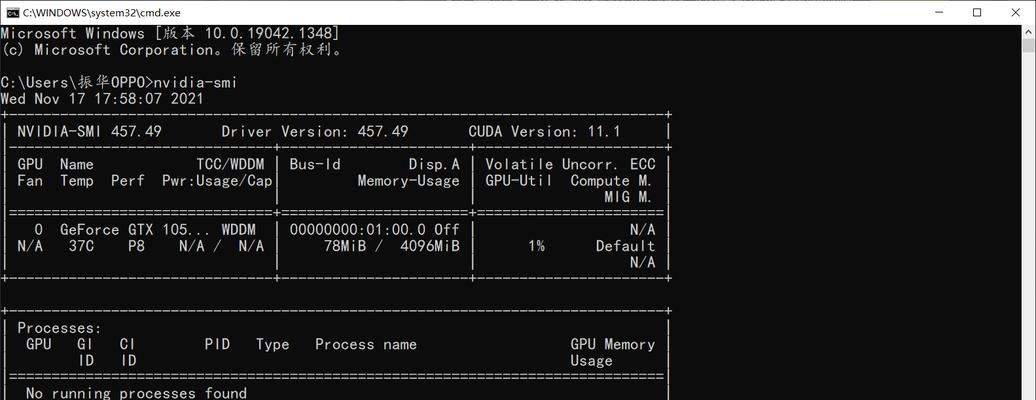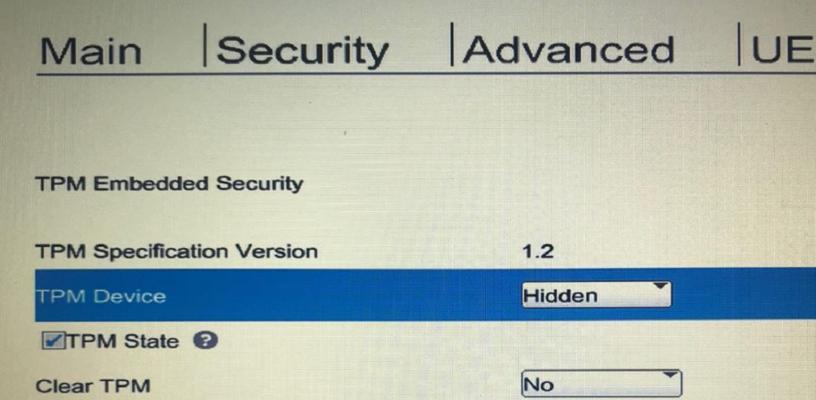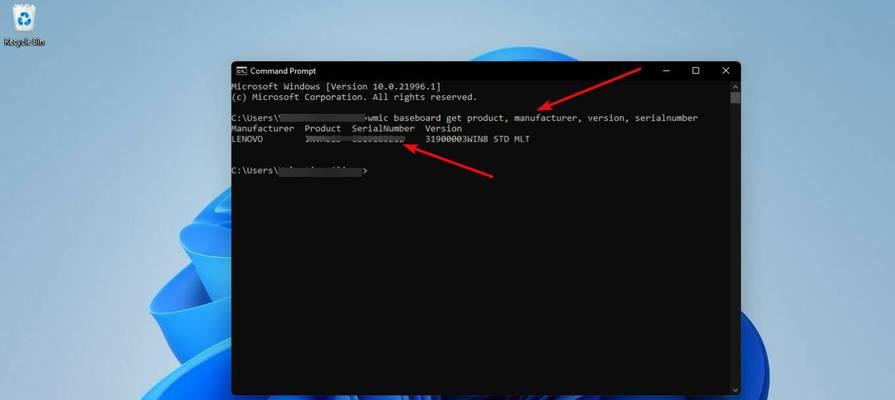在电脑使用过程中,有时我们需要进入BIOS界面进行一些系统设置或硬件调整。而使用CMD命令可以快速进入BIOS界面,省去了重启电脑按键盘上的特定按键的麻烦。本文将详细介绍如何使用CMD命令进入BIOS界面,方便读者更好地操作电脑。
一:准备工作
在使用CMD命令进入BIOS界面之前,我们需要做一些准备工作。确保你是计算机的管理员账户,以便能够运行CMD命令。备份你的重要文件和数据,因为在BIOS设置中可能需要对硬件进行调整,这可能会对计算机的操作系统或数据造成影响。
二:打开CMD命令提示符
点击“开始”按钮,在搜索框中输入“CMD”并按下回车键,或者按下Win+R键打开运行窗口,然后输入“CMD”并按下回车键。这将打开CMD命令提示符窗口。
三:运行CMD命令
在CMD命令提示符窗口中,输入“shutdown.exe/r/o”命令,然后按下回车键。这个命令将重新启动计算机,并打开高级启动选项界面。
四:选择高级启动选项
在高级启动选项界面中,点击“疑难解答”(Troubleshoot)选项,然后选择“高级选项”(Advancedoptions)。
五:选择UEFI固件设置
在高级选项界面中,选择“UEFI固件设置”(UEFIFirmwareSettings)选项。这将会重新启动计算机并进入BIOS界面。
六:进入BIOS界面
计算机重新启动后,会自动进入BIOS界面。在这里,你可以调整各种硬件设置,如启动顺序、CPU频率、内存等。
七:熟悉BIOS界面
在BIOS界面中,不同的计算机厂商可能会有不同的界面和选项。在进行任何更改之前,建议阅读计算机的用户手册或参考相关的技术文档。
八:调整BIOS设置
根据你的需求和目的,可以在BIOS界面中进行各种设置调整。例如,你可以更改启动设备的顺序,优化计算机的性能,或者禁用一些不必要的功能。
九:保存并退出BIOS
当你完成了所有需要的设置调整后,确保将更改保存到BIOS中。在BIOS界面中,一般会有一个“保存并退出”(SaveandExit)选项,选择它并按照提示保存更改。
十:重启计算机
保存并退出BIOS后,计算机将重新启动,并根据你的新设置进行操作。请确保在重新启动之前已保存好所有的工作和文件。
十一:注意事项
在进行任何BIOS设置之前,请仔细阅读相关的技术文档和用户手册,以避免不必要的错误和损失。同时,要特别注意不要更改自己不熟悉或不了解的设置,以免影响计算机的正常运行。
十二:其他方法
除了使用CMD命令之外,还有其他方法可以进入BIOS界面。例如,你可以按下特定的按键组合,如F2、Del、F12等,在开机过程中进入BIOS设置界面。具体的按键组合取决于你的计算机型号和品牌。
十三:掌握CMD命令技巧
通过掌握CMD命令进入BIOS界面的方法,你可以更快捷地进行系统设置和硬件调整。同时,掌握CMD命令还可以为你带来更多的计算机操作便利。
十四:灵活应用CMD命令
除了进入BIOS界面,CMD命令还可以用于其他许多计算机操作。学会灵活应用CMD命令,将会提高你的计算机技能,并为你的工作和学习带来更多便利。
十五:
使用CMD命令进入BIOS界面是一种方便快捷的方法,可以避免重启电脑按键盘上的特定按键的繁琐过程。通过本文介绍的方法,你可以轻松地掌握使用CMD命令进入BIOS界面的技巧,并更好地操作和管理你的计算机。