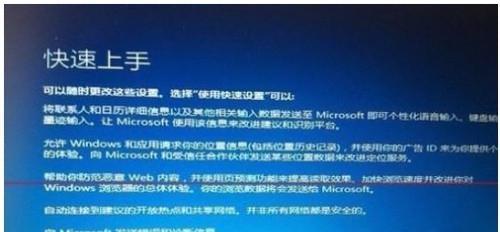随着Windows10的发布,许多用户都希望能够尽快升级到这个全新的操作系统。而作为一个广泛使用的安全软件,360也提供了方便的升级方式。本文将为大家详细介绍如何利用360软件进行Windows10的升级。
检查系统要求
1.确认当前系统版本及配置是否满足升级要求
在升级之前,首先需要确认当前系统版本是否是符合升级要求的版本,以及系统的硬件配置是否满足Windows10的最低要求。
备份重要文件
2.备份您的重要文件及数据
在进行任何操作之前,务必备份您重要的文件和数据,以防万一。
下载并安装360升级助手
3.打开360安全卫士或360杀毒软件,进入软件界面
首先需要打开您已安装的360安全卫士或360杀毒软件,并进入软件的主界面。
找到“PC诊所”功能
4.在软件界面上方找到“PC诊所”功能,并点击进入
在360软件主界面上方的功能选项卡中,找到名为“PC诊所”的功能选项,并点击进入。
选择“Windows10升级”
5.在PC诊所界面中,选择“Windows10升级”
在PC诊所界面中,可以看到各种系统维护和优化的功能选项,其中包括了“Windows10升级”选项。
检查并准备系统
6.点击“Windows10升级”选项后,360会自动检查并准备系统
点击“Windows10升级”选项后,360软件会自动进行系统检查,并为您准备升级所需的环境和文件。
下载Windows10安装文件
7.在准备完成后,360将自动下载Windows10的安装文件
在系统准备完成后,360软件将自动为您下载Windows10的安装文件。请耐心等待下载完成。
安装Windows10
8.下载完成后,点击安装按钮开始安装Windows10
当下载完成后,会出现一个安装按钮。点击该按钮,即可开始安装Windows10操作系统。
按照提示完成安装
9.按照安装向导的提示,选择相应的设置并完成安装
按照安装向导的提示,选择适合您的设置选项,并按照步骤完成Windows10的安装过程。
等待安装完成
10.等待系统完成安装和配置,耐心等待
安装过程可能需要一些时间,请耐心等待系统完成安装和配置。
重新启动电脑
11.安装完成后,系统会要求重新启动电脑
安装完成后,系统会要求您重新启动电脑,以完成Windows10的升级过程。
登录并设置Windows10
12.根据提示,登录您的Windows10账户,并进行必要的设置
根据系统提示,使用您的Windows10账户登录,并进行必要的设置,如语言、区域和网络等。
重新安装360软件
13.在Windows10中重新安装360软件,并进行必要的设置
在Windows10系统中重新下载并安装360软件,并进行必要的设置和优化,以保证系统的安全与流畅。
恢复重要文件和数据
14.恢复之前备份的重要文件和数据
使用之前备份的文件和数据,将您的重要信息恢复到新安装的Windows10系统中。
通过以上步骤,您已经成功地利用360软件完成了Windows10的升级。请记住,在进行任何操作之前,务必备份您的重要文件和数据,并确保您的系统满足升级要求。希望这篇教程对您有所帮助!