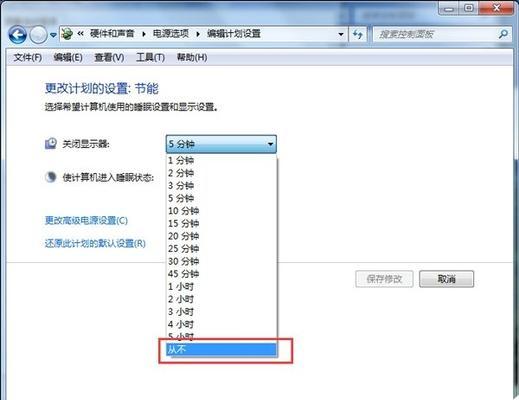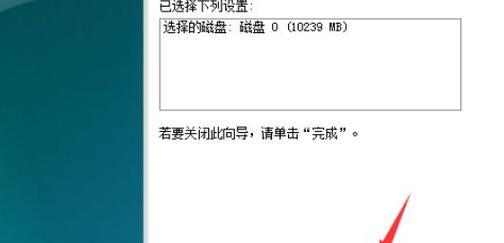在使用电脑的过程中,随着时间的推移,我们经常会遇到硬盘空间不足的问题。当我们安装了许多软件或者保存了大量的文件后,硬盘可能被多个分区占据,造成磁盘空间的浪费。了解如何取消分区成为重要的技能之一。本文将详细介绍如何在Win7系统中快速合并硬盘分区,释放磁盘空间。
关闭所有正在运行的程序
在取消分区之前,首先需要关闭所有正在运行的程序,以免数据丢失或损坏。点击屏幕左下角的“开始”按钮,在弹出的菜单中选择“关闭”或者直接点击计算机屏幕右上角的“关闭”按钮,确保所有程序已经关闭。
打开磁盘管理工具
点击桌面上的“计算机”图标,右键点击“管理”,在弹出的菜单中选择“磁盘管理”。磁盘管理工具可以帮助我们管理硬盘分区、格式化磁盘和取消分区等操作。
选择需要取消的分区
在磁盘管理工具中,我们可以看到所有的硬盘分区信息。选择需要取消的分区,右键点击该分区,在弹出的菜单中选择“删除卷”,系统会提示是否确定删除,点击“确定”。
确认取消分区
在点击“确定”后,系统会再次提示是否确定删除该分区。此时,我们需要认真确认所选择的分区是否正确,以免误操作导致数据丢失。如果确认无误,点击“是”按钮。
等待取消分区完成
取消分区过程可能需要一些时间,具体时间取决于分区的大小和硬盘的性能。在等待的过程中,请耐心等待,不要中途关闭电脑或者进行其他操作。
重新启动电脑
取消分区完成后,我们需要重新启动电脑以使更改生效。点击屏幕左下角的“开始”按钮,在弹出的菜单中选择“重新启动”,电脑将会自动重启。
合并取消的分区
在重新启动之后,我们需要再次打开磁盘管理工具,选择被取消分区所在的硬盘,右键点击该硬盘,在弹出的菜单中选择“扩展卷”。按照向导的提示,合并取消的分区以释放磁盘空间。
选择合并的空间
在合并分区的过程中,系统会显示可用于合并的空间大小。我们可以根据需求选择合并的空间大小,也可以选择全部可用空间进行合并。点击“下一步”。
完成合并
在确认合并操作后,点击“完成”按钮,系统会自动将取消的分区与原有的分区合并。这样,我们就成功地取消了分区,并释放了磁盘空间。
检查分区是否取消成功
在完成分区合并后,我们需要再次检查磁盘管理工具中的分区信息,确认分区是否成功取消并释放了磁盘空间。
备份重要数据
在进行任何磁盘操作前,请务必备份重要的数据,以免数据丢失。虽然取消分区操作相对安全,但仍然有一定的风险。
注意取消分区带来的风险
取消分区操作虽然可以释放磁盘空间,但也有可能导致数据丢失。在操作前请务必确认所要取消的分区是否正确,并及时备份重要数据。
不要频繁取消分区
频繁取消分区会对硬盘造成一定的损害,在进行取消分区操作时,请谨慎选择是否真的需要取消分区。
取消分区需谨慎操作
取消分区是一个高风险的操作,如果不确定操作步骤,请勿轻易进行。如果对操作步骤不熟悉或者不确定,建议寻求专业人士的帮助。
通过本文的教程,我们学会了在Win7系统中快速合并硬盘分区的方法,释放了宝贵的磁盘空间。在操作过程中,请务必注意备份重要数据,并且谨慎操作,以免造成数据丢失。