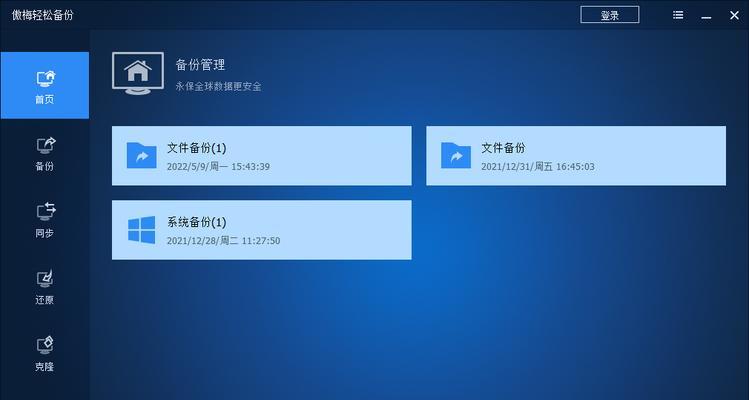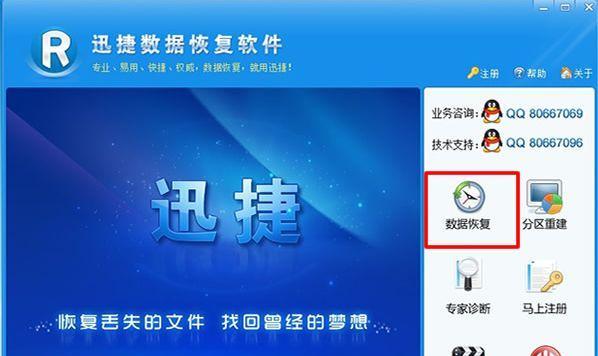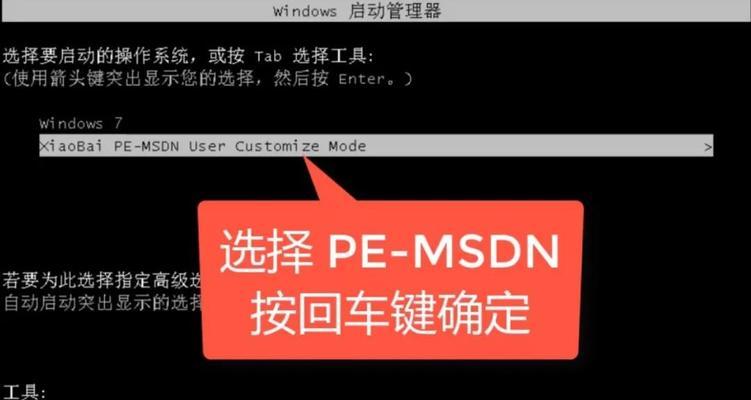在我们日常使用电脑的过程中,很容易遇到各种数据丢失、系统崩溃等问题,因此学会如何备份和还原系统变得尤为重要。本文将以W10系统备份为主题,详细介绍如何使用Windows10自带的备份工具,帮助你保护和恢复你的宝贵数据。
一、了解备份的重要性及好处
备份是将计算机上的数据复制到其他存储介质上的过程,它可以帮助我们在数据丢失时恢复重要文件,防止数据灾难造成的损失。
二、理解W10系统备份与还原工具
Windows10自带了一个非常实用的备份和还原工具,它可以轻松地备份整个系统或选定的文件和文件夹,并在需要时进行还原。
三、准备一个外部存储设备
在进行系统备份之前,我们需要准备一个外部存储设备,如移动硬盘或U盘,用于存储备份文件。
四、打开系统备份和还原工具
在Windows10中,我们可以通过“控制面板”->“系统和安全”->“文件历史记录”来打开备份和还原工具。
五、设置备份目标
在备份和还原工具中,我们可以选择备份到外部设备或网络位置,选择一个合适的目标路径,并点击“下一步”。
六、选择要备份的内容
接下来,我们需要选择要备份的内容,包括系统驱动器、用户文件和系统映像。根据个人需求进行选择,并点击“下一步”。
七、确定备份计划
在这一步中,我们可以选择手动备份或设置自动备份计划。如果希望定期备份,建议选择自动备份,并根据需要设置备份频率。
八、开始备份
确认备份设置后,我们可以点击“开始备份”按钮,系统将开始备份所选内容,并将其保存到目标位置。
九、检查备份进度
备份过程可能需要一段时间,我们可以在备份和还原工具界面上查看备份进度,并在备份完成后关闭工具。
十、恢复系统或文件
如果遇到系统问题或数据丢失,我们可以通过打开备份和还原工具,选择“恢复我的文件”或“还原我的计算机”来进行系统恢复或文件恢复。
十一、选择恢复点
在恢复过程中,我们需要选择要恢复的备份点,可以根据时间和描述来进行选择,并点击“下一步”。
十二、开始恢复
确认恢复设置后,我们可以点击“开始恢复”按钮,系统将开始还原所选备份点的内容,并将其恢复到原来的位置。
十三、等待恢复完成
恢复过程可能需要一些时间,我们需要耐心等待直到恢复完成,并在恢复完成后重新启动计算机。
十四、验证恢复结果
在计算机重新启动后,我们需要验证恢复的系统或文件是否正常运行,确保没有数据丢失或损坏。
十五、定期备份和还原
为了保护数据安全,建议定期进行系统备份和还原操作,确保数据的连续性和完整性。
通过本文的指导,你已经学会了如何以W10系统备份还原,保护你的宝贵数据。记住定期进行备份和还原操作,可以帮助你轻松应对各种系统问题和数据丢失情况,让你的电脑始终保持良好状态。