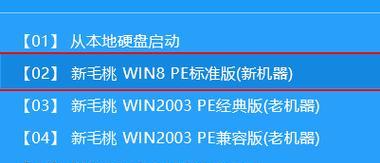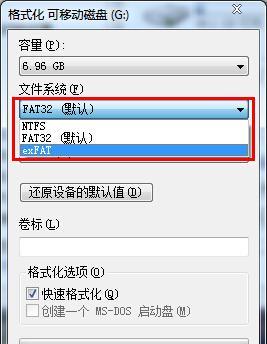现在,随着计算机技术的发展,越来越多的人喜欢使用U盘来安装操作系统或进行系统维护。而老毛桃u盘制作工具是一款非常实用的软件,它可以帮助我们快速制作U盘启动盘。本文将详细介绍老毛桃u盘制作工具的下载和使用方法,帮助大家轻松制作U盘启动盘。
1.下载老毛桃u盘制作工具
在浏览器中搜索老毛桃u盘制作工具,找到官方网站并进入下载页面。点击下载按钮,等待下载完成。
2.安装老毛桃u盘制作工具
找到下载的安装包,双击打开并按照安装向导提示进行安装。安装完成后,桌面会出现老毛桃u盘制作工具的图标。
3.打开老毛桃u盘制作工具
双击桌面上的老毛桃u盘制作工具图标,软件将会被打开。
4.插入U盘
将U盘插入电脑的USB接口,并确保电脑能够正确识别U盘。
5.选择U盘
在老毛桃u盘制作工具中,点击“选择U盘”按钮,从弹出的窗口中选择你要制作启动盘的U盘。
6.选择镜像文件
在老毛桃u盘制作工具中,点击“选择镜像文件”按钮,浏览文件系统,找到你要制作启动盘的镜像文件并选择。
7.设置分区
在老毛桃u盘制作工具中,点击“设置分区”按钮,根据自己的需求进行分区设置,例如设置分区大小和分区名称等。
8.点击开始制作
在老毛桃u盘制作工具中,点击“开始制作”按钮,等待制作过程完成。
9.制作完成
当制作过程完成后,老毛桃u盘制作工具会弹出提示框,告知制作是否成功。
10.拔出U盘
点击提示框中的确认按钮后,拔出U盘,并准备使用它来安装操作系统或进行系统维护。
11.注意事项
在使用老毛桃u盘制作工具制作U盘启动盘时,要确保U盘中没有重要的数据,因为制作过程会格式化U盘。
12.常见问题解答
在使用老毛桃u盘制作工具的过程中,可能会遇到一些问题。本节将回答一些常见问题,帮助读者解决疑惑。
13.其他制作工具推荐
老毛桃u盘制作工具虽然功能强大,但也有一些局限性。本节将介绍一些其他优秀的U盘制作工具,供读者参考。
14.实例演示
本节将以一个实际案例来演示使用老毛桃u盘制作工具制作U盘启动盘的整个过程,让读者更好地理解和掌握。
15.结束语
通过本文的介绍,相信大家已经对老毛桃u盘制作工具的下载和使用方法有了更深入的了解。希望本文能够帮助大家顺利制作U盘启动盘,并在实际应用中发挥出它的价值。