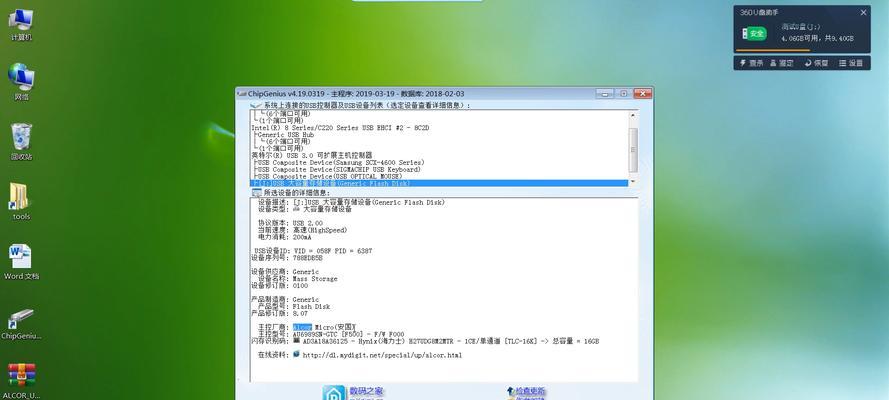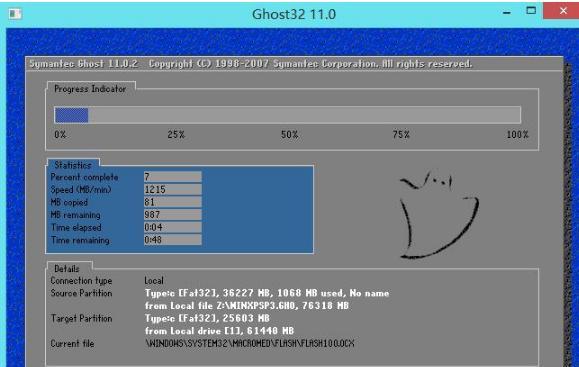在日常使用电脑的过程中,我们经常需要重装操作系统或者更换电脑,而使用光盘或者U盘安装系统相对繁琐,速度也比较慢。而如今,使用优盘安装系统成为一种更加方便、快捷的选择。本文将以优盘做系统为主题,详细介绍使用优盘安装系统的步骤和注意事项。
购买适合的优盘
备份重要数据
下载合适的操作系统镜像文件
格式化优盘
制作引导工具
设置BIOS启动顺序
插入优盘并重新启动电脑
选择启动磁盘
进入系统安装界面
选择安装方式
分配磁盘空间
开始安装系统
等待安装过程完成
设置系统基本信息
完成安装,重新启动
1.购买适合的优盘:选择容量适中的优盘,推荐容量不低于16GB,确保能够容纳操作系统镜像文件和安装所需的临时文件。
2.备份重要数据:在开始制作引导优盘之前,务必备份优盘中的重要数据,以免在制作过程中丢失。
3.下载合适的操作系统镜像文件:根据个人需求,选择并下载合适的操作系统镜像文件,确保文件完整且无损。
4.格式化优盘:将优盘连接至电脑上,打开磁盘管理工具,格式化优盘为FAT32格式,以确保优盘能够被电脑正确识别和引导。
5.制作引导工具:使用专业的制作引导优盘工具,将操作系统镜像文件写入优盘中,生成可引导的优盘。
6.设置BIOS启动顺序:重启电脑并进入BIOS设置界面,将启动顺序调整为优先从USB设备启动,保存设置并退出BIOS。
7.插入优盘并重新启动电脑:将制作好的优盘插入电脑的USB接口,并重新启动电脑。
8.选择启动磁盘:在计算机开机过程中,根据提示选择从USB设备启动。
9.进入系统安装界面:等待一段时间后,电脑会进入操作系统安装界面,根据提示进行下一步操作。
10.选择安装方式:在安装界面中,选择适合的安装方式,例如全新安装或升级安装。
11.分配磁盘空间:对于全新安装,需要选择磁盘分区和空间分配方案,根据需求进行设置。
12.开始安装系统:确认安装设置后,点击开始安装系统,等待系统自动进行安装。
13.等待安装过程完成:系统安装过程可能需要一段时间,耐心等待直至安装完成。
14.设置系统基本信息:在系统安装完成后,根据提示设置一些基本的系统信息,例如用户名、密码等。
15.完成安装,重新启动:安装完成后,电脑会自动重启,此时可以拔掉优盘,并进入新系统开始使用。
通过使用优盘安装系统,我们可以省去使用光盘的麻烦和低效率。只需要按照以上步骤操作,就能够快速轻松地安装操作系统。但在使用过程中也要注意备份重要数据,选择合适的优盘和操作系统镜像文件,并确保操作准确,以避免不必要的问题和损失。