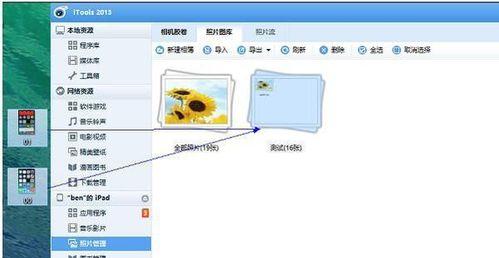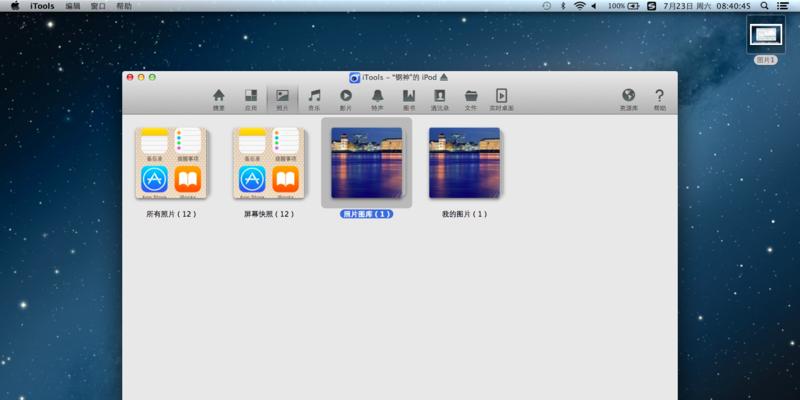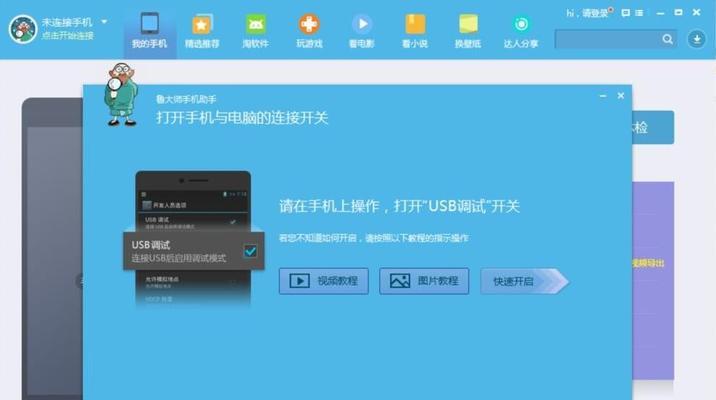随着移动设备的普及和功能的不断提升,iPad已经成为了许多人工作和娱乐的主要工具之一。然而,在某些情况下,我们可能需要将iPad上的文件传输到电脑上进行进一步处理或备份。本文将介绍如何使用iPad传文件到电脑上,通过简便快捷的文件传输方法,提高工作效率。
1.使用iTunes同步:将iPad与电脑连接,打开iTunes并选择设备,通过同步功能将文件从iPad传输到电脑中保存。
2.通过iCloud云服务:在iPad设置中打开iCloud功能,将要传输的文件上传至iCloudDrive,并在电脑上登录iCloud账号,下载所需文件。
3.使用邮件附件:将要传输的文件通过邮件作为附件发送到自己的邮箱,并在电脑上登录邮箱,下载附件保存到本地。
4.通过AirDrop传输:确保iPad和电脑都开启了AirDrop功能,选择要传输的文件,在共享选项中选择接收方电脑进行传输。
5.使用第三方文件管理工具:下载并安装支持文件传输的第三方应用,如DocumentsbyReaddle,通过该应用在iPad上选择文件后,将其传输到电脑上。
6.通过GoogleDrive或Dropbox传输:在iPad上安装GoogleDrive或Dropbox应用,将文件上传至云端后,在电脑上登录相应账号,下载所需文件。
7.利用FTP服务器进行传输:在电脑上搭建FTP服务器,并在iPad上安装支持FTP传输的应用,通过WiFi网络连接后,传输文件到指定目录。
8.使用数据线进行传输:将iPad与电脑通过数据线连接,在电脑上打开文件管理器,进入设备的存储空间,将需要传输的文件复制到电脑中。
9.通过iMessage发送文件:在iPad上选择要传输的文件,通过iMessage发送给自己的AppleID,在电脑上登录iMessage并接收文件。
10.使用扫码工具传输:在iPad上下载扫码工具应用,并在电脑上打开相应的扫码网页,通过扫码功能进行文件传输。
11.通过蓝牙传输:在iPad和电脑上均开启蓝牙功能,进行配对后,在iPad上选择要传输的文件并发送至电脑。
12.使用网盘服务:在iPad上下载并安装网盘应用,将要传输的文件上传至网盘后,在电脑上登录相应账号进行下载。
13.利用WiFi传输工具:在iPad和电脑上分别安装WiFi传输工具,通过同一WiFi网络进行连接后,选择文件进行传输。
14.通过照片流传输:将要传输的文件保存至iPad的照片库中,并在电脑上登录iCloud账号,打开照片流进行下载。
15.使用文件传输线:购买适配iPad和电脑接口的文件传输线,将其连接至两端后,直接进行文件传输。
通过本文介绍的多种方法,我们可以轻松地将iPad上的文件传输到电脑上。无论是通过iTunes同步、云服务、邮件附件还是第三方工具,都能帮助我们高效地管理和处理文件,提升工作效率。选择适合自己的方法,让iPad和电脑之间的文件传输变得更加便捷。