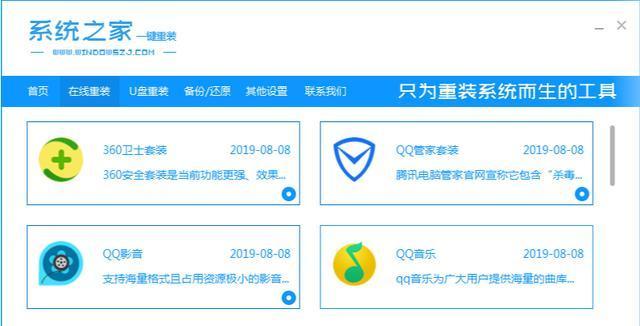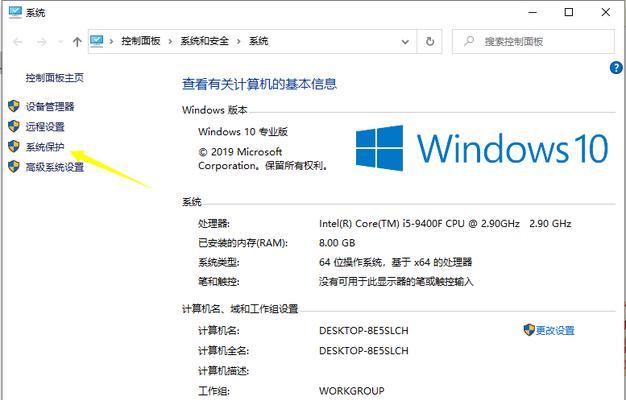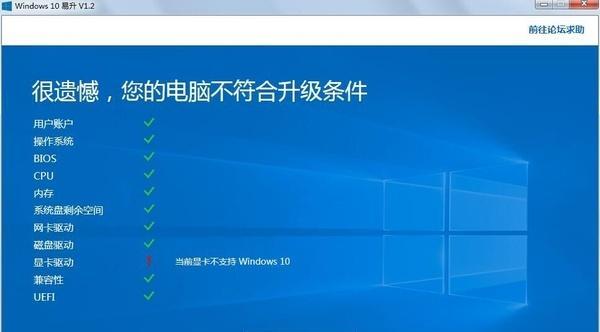Windows10是微软推出的一款操作系统,随着时间的推移,微软会对其进行更新和改进。而Win10u是指Windows10更新版本,安装了Win10u后,用户将能够享受到更多新功能和更好的系统体验。本文将详细介绍如何安装Win10u,帮助读者轻松升级自己的操作系统。
文章目录:
1.确认系统要求
2.检查当前系统版本
3.准备备份
4.下载Win10u安装程序
5.运行Win10u安装程序
6.阅读许可协议
7.选择安装类型
8.选择安装位置
9.开始安装
10.等待安装完成
11.配置个性化设置
12.登录和隐私选项
13.设置应用程序和驱动程序
14.完成设置
15.检查系统更新
1.确认系统要求:在开始安装Win10u之前,首先需要确认电脑是否满足系统要求,例如CPU、内存、硬盘空间等。
2.检查当前系统版本:打开系统设置,点击“系统”选项,然后选择“关于”选项,查看当前系统版本。确保系统版本低于Win10u。
3.准备备份:在进行系统更新之前,建议用户备份重要文件和数据,以防更新过程中出现意外情况导致数据丢失。
4.下载Win10u安装程序:打开微软官网或者Windows10设置应用程序,下载最新的Win10u安装程序。
5.运行Win10u安装程序:双击下载好的Win10u安装程序,启动安装向导。
6.阅读许可协议:仔细阅读许可协议,并勾选同意继续安装。
7.选择安装类型:根据个人需求,选择在当前系统上保留个人文件和应用程序,或者选择进行干净安装。
8.选择安装位置:如果选择在当前系统上保留个人文件和应用程序,则需要选择安装位置。
9.开始安装:点击“安装”按钮,开始进行Win10u的安装过程。
10.等待安装完成:根据电脑性能和安装文件大小的不同,等待一段时间,直到安装过程完成。
11.配置个性化设置:根据个人喜好,设置桌面背景、颜色、语言等个性化选项。
12.登录和隐私选项:根据个人需求,设置登录方式和隐私选项。
13.设置应用程序和驱动程序:系统安装完成后,检查并更新需要的应用程序和驱动程序。
14.完成设置:完成所有设置后,点击“完成”按钮,重启电脑。
15.检查系统更新:重启后,打开系统设置,点击“更新和安全”选项,检查系统是否有更新可用。
通过本文所介绍的步骤,读者可以轻松地安装Win10u并升级自己的操作系统。安装Win10u后,用户将能够享受到更多新功能和更好的系统体验。不过,在进行安装之前,请确保满足系统要求,并备份重要文件和数据,以免发生意外情况导致数据丢失。