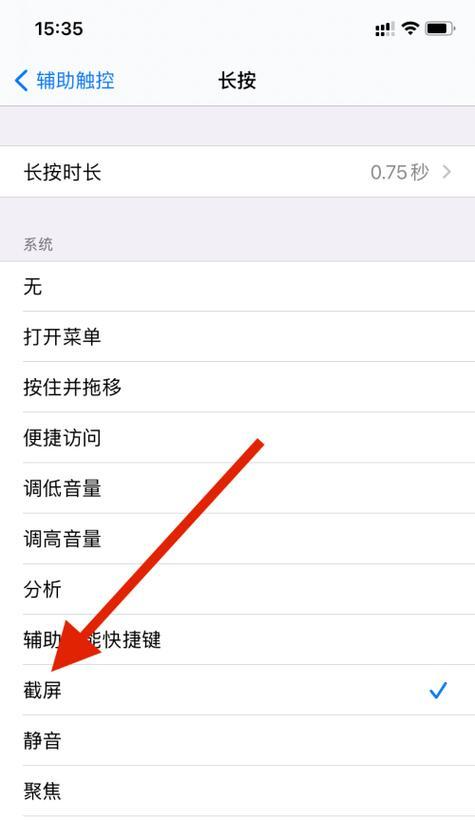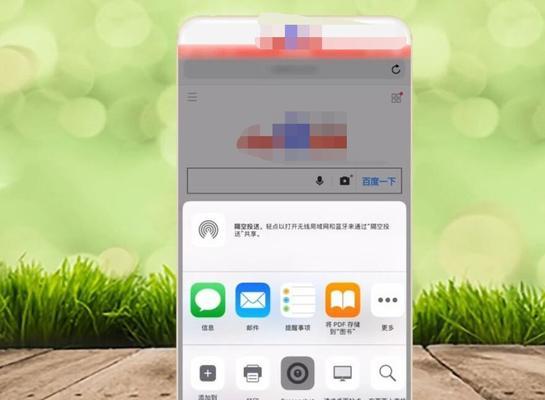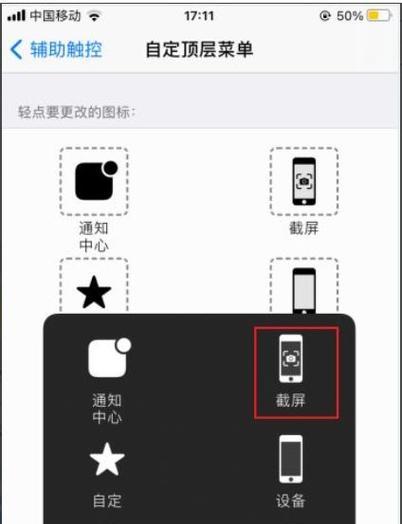苹果手机作为目前市场上最受欢迎的智能手机之一,其内置的截屏功能给用户带来了很大的便利。然而,当我们需要截取长图时,传统的截屏方式可能无法满足需求。本文将详细介绍如何在苹果手机上使用专业技巧来实现长图的截取。
一、设置长图截屏模式
通过进入“设置”菜单中的“显示与亮度”选项,然后点击“显示”中的“缩放”选项,开启“最大”模式,即可设置苹果手机的长图截屏模式。
二、打开需要截取的长图页面
在Safari浏览器中打开需要截取的长图页面,确保页面完全加载完成。
三、调整页面到合适位置
通过双击页面顶部状态栏,页面将自动滚动到最顶部,然后手指向下滑动页面,直到需要截取的内容完全显示在屏幕上。
四、打开截屏工具
按下设备侧面的电源键和音量加键同时进行截屏操作,屏幕将会闪烁一下并伴有快门声,此时即表示截屏已成功。
五、进入截屏编辑界面
点击屏幕左下角的小缩略图,即可进入截屏编辑界面。
六、调整长图的截取范围
在编辑界面中,将页面向上拖动,逐步展示整个长图内容。根据需要,通过调整截取框的大小和位置,确保截取的范围完整覆盖所需的长图内容。
七、确认并保存长图
点击“完成”按钮,系统将提示将截图保存至相册中。在保存前,可以选择对长图进行编辑,如添加文字、标记等。
八、查看并分享长图
在相册中找到刚保存的长图,点击预览查看其内容。如果满意,可以通过点击分享按钮将长图分享给朋友或上传至云端存储空间。
九、使用第三方应用进行截长图操作
除了苹果手机内置的截屏功能外,还有一些第三方应用可以帮助实现更加灵活的长图截取操作。如Picsew、Tailor等应用,它们提供了更多的截图功能和编辑选项。
十、通过Picsew进行长图拼接
下载并安装Picsew应用后,打开需要截取的长图页面,然后进入Picsew应用。应用会自动识别页面长度,点击“截长图”按钮,Picsew会自动完成长图的拼接,并提供保存和分享选项。
十一、使用Tailor进行长图拼接
下载并安装Tailor应用后,同样打开需要截取的长图页面,然后进入Tailor应用。点击“开始”按钮,应用将自动识别页面长度并完成长图拼接。在完成后,可以进行编辑、保存和分享等操作。
十二、注意事项与技巧
在进行长图截取时,需要注意页面的加载速度和稳定性,确保截取到完整的长图内容。同时,也可以通过调整截屏编辑界面中的截取框大小来实现对长图的精细控制。
十三、
通过本文的介绍,我们了解了如何使用苹果手机内置的截屏功能以及第三方应用来轻松实现长图的截取。无论是日常生活中的截图分享还是工作学习中的资料整理,这些技巧都能帮助我们更加便捷地处理长图截取的需求。
十四、延伸阅读
除了本文介绍的方法外,还有一些其他技巧和应用可以帮助实现长图截取。感兴趣的读者可以进一步探索和尝试,以满足自己更多样化的截图需求。
十五、相关产品推荐
在使用苹果手机进行长图截取时,一些配套的产品也会提供更好的体验。例如,苹果官方的ApplePencil可以帮助用户在截屏编辑界面中进行更加精准的标记和绘制操作。同时,苹果手机的大屏幕版本也更适合长图的浏览和编辑。