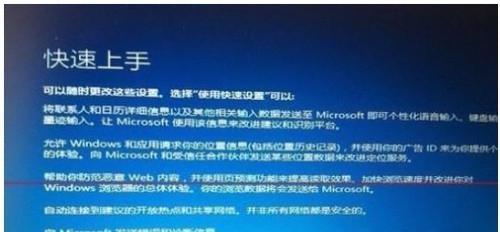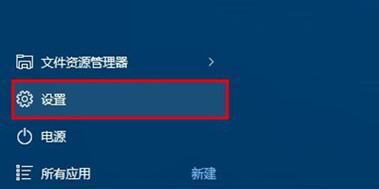随着Windows7操作系统的停止支持,升级到Windows10成为了许多HP笔记本用户的首要任务。本文将详细介绍如何使用HP笔记本电脑一键升级至Windows10系统,让您轻松畅享全新操作体验。通过以下15个步骤,您将了解到升级的具体流程及相关注意事项。
1.检查设备兼容性:
在升级之前,首先要确认您的HP笔记本电脑是否兼容Windows10操作系统。可以通过访问HP官方网站,并输入您的设备型号来查询兼容性。
2.备份重要数据:
在进行任何系统升级之前,务必备份您的重要数据。可以使用外部存储设备或云存储服务来存储备份文件。
3.运行Windows10升级助手:
下载并运行Windows10升级助手工具,该工具可以帮助您检测设备兼容性,并提供升级的相关建议。
4.清理磁盘空间:
在升级之前,需要确保您的HP笔记本电脑上有足够的磁盘空间。可以使用Windows自带的磁盘清理工具来删除不必要的文件和应用程序。
5.关闭安全软件:
在升级过程中,安全软件可能会干扰系统升级的正常进行。在升级之前,请关闭任何安全软件,以免出现问题。
6.运行系统更新:
确保您的HP笔记本电脑上已安装最新的系统更新。可以通过打开“设置”菜单,并选择“更新与安全”来检查和安装系统更新。
7.断开外部设备:
在进行系统升级之前,最好将所有外部设备(如打印机、鼠标、键盘等)与HP笔记本电脑断开连接,以免干扰升级过程。
8.关闭不必要的程序:
在升级之前,最好关闭所有不必要的程序和窗口,以确保升级过程的顺利进行。
9.运行升级向导:
双击Windows10升级助手工具中的安装文件,然后按照向导的指示进行操作,即可开始升级过程。
10.安装过程耐心等待:
系统升级过程可能需要一些时间,请耐心等待,不要中途关闭电脑或中断升级过程。
11.配置个性化设置:
在升级完成后,系统会引导您进行一些个性化设置,如选择默认应用程序、隐私设置等。根据自己的需求进行配置。
12.安装驱动程序和更新:
在升级完成后,打开Windows10的设备管理器,并检查是否有缺少的驱动程序。如果有,可以访问HP官方网站下载并安装最新的驱动程序。
13.恢复备份的数据:
在完成升级后,将之前备份的重要数据恢复到新系统中。确保所有文件和设置都完整无误。
14.进行系统优化:
升级完成后,可以进行一些系统优化操作,如清理垃圾文件、优化启动项等,以提高系统性能和稳定性。
15.尝试新功能与体验:
升级到Windows10后,可以尝试新的系统功能和体验,如Cortana语音助手、新的开始菜单等,让您更加高效地使用HP笔记本电脑。
通过本文的指导,您已经了解了如何使用HP笔记本电脑一键升级至Windows10系统。请记住,在进行升级之前要备份重要数据、关闭安全软件,并确保设备兼容性和足够的磁盘空间。升级完成后,记得安装驱动程序和更新,并进行系统优化。尽情享受全新的Windows10操作体验吧!