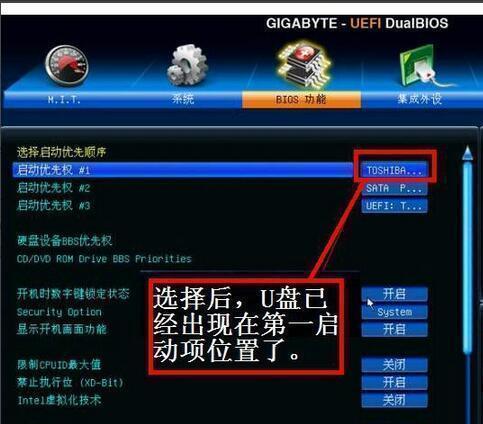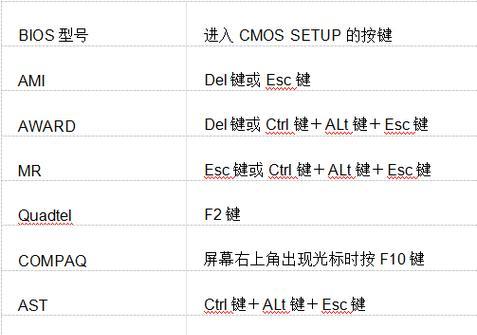在日常使用电脑的过程中,我们常常需要进行系统重装或者修复操作,而U盘启动则成为了一个非常重要的工具。本文将详细介绍如何在电脑上设置U盘启动,帮助大家轻松解决系统安装的烦恼。
1.什么是U盘启动?
U盘启动是指通过将操作系统的安装文件制作成可启动U盘,从而可以在电脑上直接通过U盘进行系统安装或修复。
2.准备工作:选择合适的U盘
在进行U盘启动之前,首先要选择一款容量适中且品质可靠的U盘作为安装媒介,确保操作的顺利进行。
3.下载操作系统镜像文件
从官方网站或其他可靠渠道下载所需的操作系统镜像文件,例如Windows10、Linux等。
4.获取制作启动盘的工具
在网上搜索并下载一款可靠的制作启动盘工具,例如Rufus、UltraISO等。
5.将U盘格式化
在制作启动盘之前,需要先将U盘格式化,确保其为空白盘,并清除可能存在的病毒和恶意文件。
6.使用制作启动盘工具
打开制作启动盘的工具,并按照工具的操作界面指引,选择已下载的操作系统镜像文件和U盘设备,开始制作启动盘。
7.设置电脑的启动顺序
关机后重新开机,进入BIOS设置界面,找到“启动顺序”选项,并将U盘排在硬盘之前,确保电脑能够从U盘启动。
8.插入U盘并重启电脑
将制作好的U盘插入电脑的USB接口,并点击保存设置后重启电脑,系统会自动从U盘启动。
9.进入系统安装界面
通过正确设置U盘启动后,电脑会自动进入系统安装界面,根据提示进行操作,完成系统的安装过程。
10.完成系统安装后的设置
系统安装完成后,还需进行一些必要的设置,如输入许可证密钥、选择时区和语言等。
11.常见问题及解决方法:无法从U盘启动
如果在设置U盘启动的过程中遇到问题,可以检查U盘是否正常,重新制作启动盘,或者尝试更换其他U盘和制作工具。
12.常见问题及解决方法:启动顺序设置错误
如果电脑不能从U盘启动,可以重新进入BIOS设置界面,检查启动顺序的设置是否正确,并确保U盘已正确插入。
13.常见问题及解决方法:无法进入系统安装界面
如果电脑能够从U盘启动,但无法进入系统安装界面,可以尝试重新下载和制作操作系统镜像文件,或者更换其他U盘。
14.U盘启动的其他应用
U盘启动不仅仅适用于系统安装,还可以用于数据恢复、系统修复以及安全检测等多种场景。
15.
通过本文的学习,我们掌握了在电脑上设置U盘启动的方法,并了解了常见问题及解决方法。希望大家能够成功运用U盘启动技巧,轻松解决系统安装之忧。