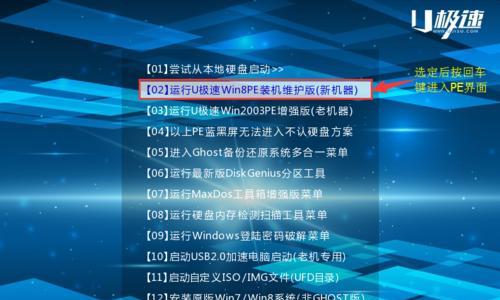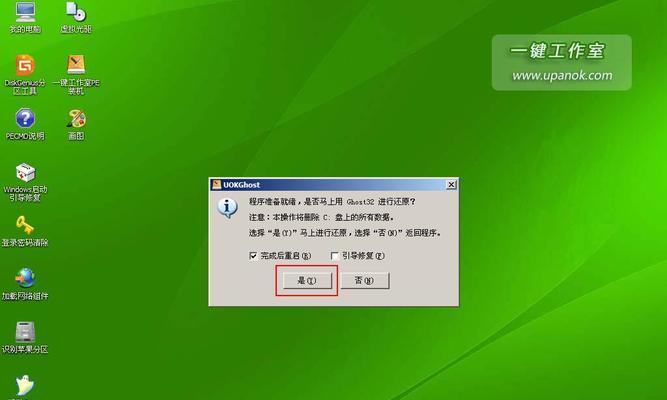在现代科技的发展下,电脑操作系统不断更新换代,然而XP系统依然是许多人钟爱的选择。但是,由于XP系统已经停止了官方支持,安装起来相对困难。本文将介绍如何利用U盘启动PE一键装机来安装XP系统,让你能够轻松地享受到XP带来的便利。
制作启动U盘
为了能够启动PE一键装机,首先需要准备一个U盘并将其制作成启动盘,只需三个简单步骤即可完成。
下载PE一键装机软件
在制作好启动U盘后,接下来需要下载PE一键装机软件。这款软件可以帮助我们完成XP系统的安装,非常实用。
选择合适的XP系统镜像文件
在安装XP系统之前,我们需要选择一份合适的XP系统镜像文件。建议选择官方正版镜像文件以保证系统的稳定性和安全性。
解压并运行PE一键装机软件
解压下载好的PE一键装机软件,并双击运行。这个软件将帮助我们完成XP系统的安装过程。
选择U盘启动
在PE一键装机软件中,我们需要选择U盘启动来确保能够正常启动。
选择XP系统镜像文件
在PE一键装机软件中,我们需要选择之前下载好的XP系统镜像文件,并点击确定进行下一步操作。
开始安装
在确认了U盘和XP系统镜像文件后,我们可以点击开始安装按钮来开始XP系统的安装过程。
等待安装完成
XP系统的安装过程可能需要一些时间,我们需要耐心等待直到安装完成的提示出现。
重启电脑
在安装完成后,我们需要重启电脑以使新安装的XP系统生效。
完成初始设置
重新启动后,我们需要按照提示进行XP系统的初始设置,包括语言选择、用户账户设置等。
安装驱动程序
在完成初始设置后,我们还需要安装相应的驱动程序来确保硬件设备的正常使用。
更新系统和软件
为了提高系统的稳定性和安全性,我们需要及时更新XP系统和安装软件。
个性化设置
根据个人需求,我们可以对XP系统进行一些个性化的设置,例如桌面壁纸、主题颜色等。
安装常用软件
为了能够更好地使用XP系统,我们需要安装一些常用的软件,如浏览器、办公软件等。
XP系统安装教程
通过以上的步骤,我们成功地利用U盘启动PE一键装机安装了XP系统。XP系统虽然已经过时,但仍然有着许多人钟爱的理由。希望本文的教程能够帮助到那些喜欢XP系统的人们,让他们能够方便地安装并使用XP系统。