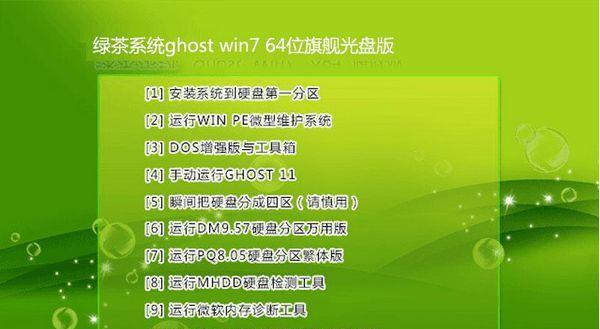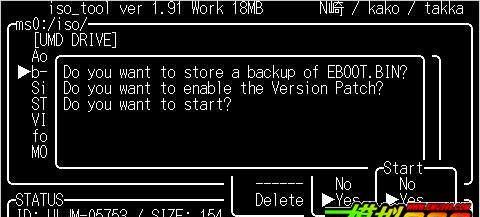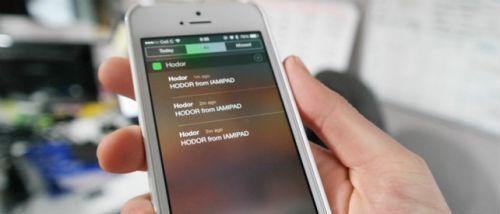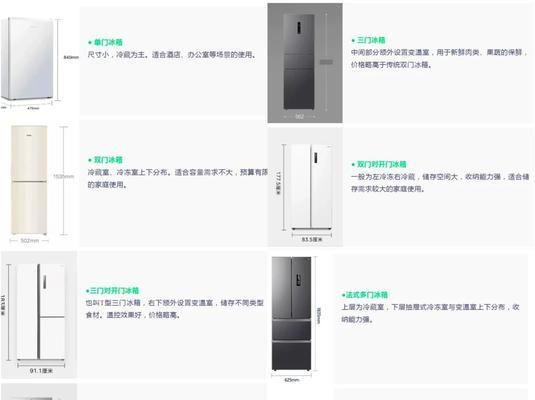现在的电脑用户越来越多,而随之而来的问题也随之增多。很多用户在遇到系统问题时,都会考虑重装系统。然而,重装系统有时需要光盘,而不是每个人都有光盘驱动器。如何用U盘启动ISO模式呢?本文将为您一一讲解。
准备工作:选择合适的U盘
在开始之前,我们首先要选择一款合适的U盘。这里需要注意的是,U盘的容量要足够大,一般推荐8GB或以上,同时要确保U盘的质量可靠。
下载并准备ISO文件
接下来,我们需要下载所需的ISO文件。ISO文件是操作系统或软件的映像文件,在U盘中进行引导后安装到电脑上。请确保您下载了正确的ISO文件,并将其保存到一个便于访问的位置。
格式化U盘
在将ISO文件复制到U盘之前,我们需要先格式化U盘。格式化U盘可以清除U盘中的所有数据,并确保其空间可用。
使用工具制作可启动U盘
为了将ISO文件制作成可启动U盘,我们需要使用专门的工具。这些工具通常提供了简单易用的界面,让您能够轻松完成操作。
选择合适的启动方式
在制作完可启动U盘后,我们需要选择合适的启动方式。一般来说,有两种常用的启动方式:LegacyBIOS和UEFI。
进入电脑BIOS设置
在开始引导之前,我们需要进入电脑的BIOS设置界面。BIOS(基本输入输出系统)是电脑主板上的一块固化芯片,负责初始化硬件设备和引导操作系统。
设置U盘为启动设备
在BIOS设置界面中,我们需要将U盘设置为首选的启动设备。这样,在电脑启动时,它将首先尝试从U盘启动。
保存并退出BIOS设置
在完成相关设置后,我们需要保存并退出BIOS设置界面。这样,电脑将按照我们的设置进行启动。
插入U盘并重启电脑
在退出BIOS设置界面后,我们需要将准备好的U盘插入电脑,并重新启动电脑。此时,电脑将从U盘启动。
按照引导界面指示操作
在电脑重新启动后,它会自动进入U盘引导界面。根据引导界面的指示,我们可以选择安装操作系统或进行其他相关操作。
等待安装过程完成
根据您选择的操作,电脑将开始执行相应的操作。在此过程中,请耐心等待,直到安装过程完成。
重新启动电脑
安装完成后,我们需要重新启动电脑。这时,我们可以拔出U盘,并让电脑从硬盘启动。
检查安装结果
在电脑重新启动后,我们需要仔细检查安装结果。确保系统正常运行,并进行必要的配置和设置。
备份重要数据
在进行操作系统安装之前,我们强烈建议您备份重要数据。这样,在安装过程中,您的数据将得到最大的保护。
享受新系统带来的便利
通过使用U盘启动ISO模式,我们可以轻松地安装和重装操作系统。这为我们带来了极大的便利,同时也提高了系统安装的成功率和效率。
通过本文的介绍,您已经学会了如何使用U盘启动ISO模式。无论是安装操作系统还是重装系统,都可以轻松完成。使用U盘启动ISO模式,让您的电脑焕发新生。祝您操作愉快!