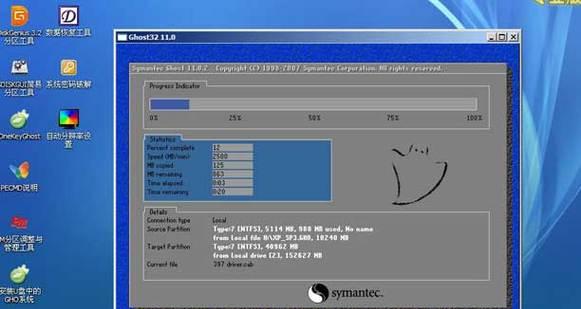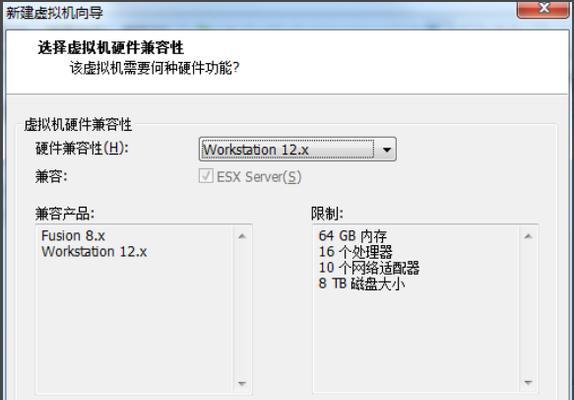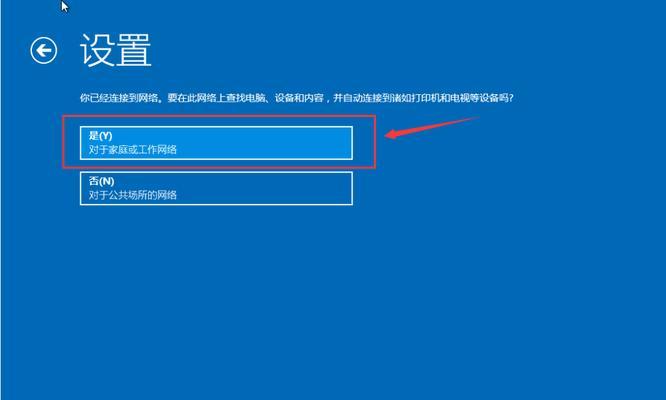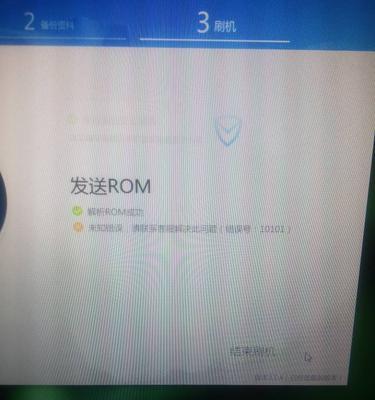随着计算机技术的不断发展,操作系统的安装与维护已成为我们日常生活中不可或缺的一部分。而PE系统(Pre-installationEnvironment)作为一种功能强大、稳定可靠的操作系统,被广泛应用于计算机故障排除和数据恢复。本文将以华硕主板为例,为大家详细介绍如何进入PE系统,让您轻松解决各类系统故障。
一:了解PE系统
PE系统是一种独立于操作系统的预安装环境,它可以在计算机启动时加载,并提供基本的操作功能,如磁盘分区、文件浏览、驱动器格式化等。同时,PE系统还具备网络功能,可以通过网络连接来获取更多的资源和工具。
二:准备PE启动盘
制作PE启动盘是进入PE系统的第一步。您需要下载合适的PE镜像文件,并使用专业的制作工具,如UltraISO等,将镜像文件写入U盘或光盘中。
三:设置BIOS启动项
进入计算机的BIOS设置界面,找到“Boot”或“启动”选项,在启动顺序中选择U盘或光盘作为首选启动设备,并保存设置。
四:重启计算机
保存BIOS设置后,按下“F10”或其他指定按键保存并退出。计算机将会自动重启,同时检测并加载PE启动盘。
五:选择PE系统启动
当计算机重新启动并加载PE启动盘后,您将看到一个菜单界面。通过方向键选择“PE系统启动”选项,并按下回车键确认,计算机将开始进入PE系统。
六:等待PE系统加载
加载PE系统需要一定的时间,具体时间取决于计算机的配置和硬件性能。在加载过程中,请耐心等待,不要进行其他操作。
七:进入PE系统桌面
当PE系统加载完成后,您将进入到一个类似Windows桌面的界面。在这里,您可以看到桌面上有各种常见的工具和软件,如磁盘管理、文件浏览器、注册表编辑器等。
八:使用PE系统进行故障排查
通过PE系统提供的各种工具和功能,您可以轻松进行计算机故障的排查和修复,如病毒扫描、硬盘修复、系统还原等。根据具体的问题,选择相应的工具进行操作。
九:数据备份与恢复
在进入PE系统后,您可以使用PE系统中的文件浏览器,将重要的文件和数据备份到外部存储设备中。同时,还可以使用PE系统提供的数据恢复工具来恢复误删或丢失的文件。
十:安装操作系统
PE系统不仅可以用于故障排查和数据恢复,还可以作为操作系统的安装环境。通过PE系统中的安装工具,您可以选择合适的操作系统镜像文件,并按照提示进行安装。
十一:网络连接与资源获取
PE系统提供了网络连接功能,可以通过有线或无线方式连接互联网。连接互联网后,您可以访问各种在线资源,如驱动程序下载、系统更新等。
十二:重启计算机退出PE系统
在完成所有操作后,您可以选择从菜单中选择“重启计算机”或直接按下电源按钮来退出PE系统。计算机将会重新启动,恢复到原先的操作系统环境。
十三:注意事项和技巧
在使用PE系统时,需要注意一些常见的问题和技巧,如选择可信的PE镜像文件、备份重要数据、避免误操作等。这些小技巧能够帮助您更好地应对各类故障。
十四:常见问题解决
在使用PE系统时,可能会遇到一些常见的问题,如启动失败、设备驱动不兼容等。本段将提供解决这些问题的具体步骤和方法。
十五:
通过本文的详细介绍,相信大家对华硕主板如何进入PE系统有了更深入的了解。掌握进入PE系统的步骤和操作技巧,可以轻松解决各类系统故障,提高计算机的稳定性和安全性。同时,也能更好地进行系统维护和数据管理。