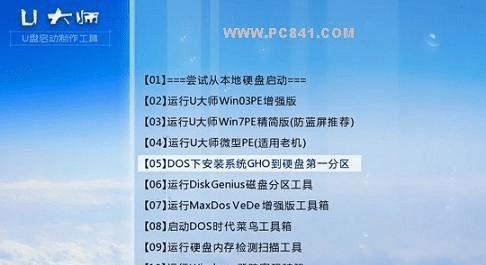在日常使用电脑的过程中,我们经常会遇到各种系统问题,比如无法正常启动、崩溃、病毒感染等,这些问题对于不懂技术的人来说往往是一种噩梦。然而,有了系统U盘,我们就可以轻松解决这些问题。本文将详细介绍如何正确使用系统U盘来安装、修复和备份系统,帮助大家在遭遇问题时能够快速有效地解决。
制作系统U盘安装盘
1.选择合适的系统安装文件
2.准备一个空白的U盘
3.使用制作工具将系统安装文件写入U盘
使用系统U盘安装系统
1.插入系统U盘并重启电脑
2.进入BIOS设置,将U盘设置为启动优先
3.选择启动项并按照提示进行系统安装
使用系统U盘修复系统启动问题
1.插入系统U盘并重启电脑
2.进入系统修复界面
3.选择相应的修复选项进行操作,如修复启动记录、修复引导等
使用系统U盘清除病毒和恶意软件
1.插入系统U盘并重启电脑
2.进入病毒扫描界面
3.选择全盘扫描或自定义扫描等模式进行病毒清除
使用系统U盘备份重要文件
1.插入系统U盘并打开文件管理器
2.选择需要备份的文件或文件夹
3.将文件复制到U盘中指定的目录下
使用系统U盘恢复备份的系统和文件
1.插入系统U盘并重启电脑
2.进入系统恢复界面
3.选择相应的恢复选项,如恢复系统备份、恢复文件备份等
使用系统U盘重装系统
1.插入系统U盘并重启电脑
2.进入系统安装界面,选择重装系统
3.按照提示进行重装操作,注意备份重要文件
使用系统U盘调整硬盘分区
1.插入系统U盘并重启电脑
2.进入硬盘分区工具界面
3.根据需要,添加、删除或调整硬盘分区大小
使用系统U盘查找和修复硬盘错误
1.插入系统U盘并重启电脑
2.进入硬盘修复工具界面
3.选择相应的修复选项进行操作,如扫描并修复磁盘错误等
使用系统U盘创建或还原系统镜像
1.插入系统U盘并打开系统备份工具
2.选择创建或还原系统镜像
3.根据提示进行操作,完成系统镜像的创建或还原
使用系统U盘恢复误删除的文件
1.插入系统U盘并打开文件恢复工具
2.选择需要恢复的文件所在的磁盘
3.进行文件扫描并选择要恢复的文件进行操作
使用系统U盘升级系统或驱动程序
1.插入系统U盘并重启电脑
2.进入系统升级界面或驱动程序安装界面
3.根据提示进行系统或驱动程序的升级安装
使用系统U盘修复损坏的操作系统
1.插入系统U盘并重启电脑
2.进入系统修复界面
3.选择修复选项,如修复操作系统文件、修复注册表等
使用系统U盘恢复丢失的分区
1.插入系统U盘并重启电脑
2.进入分区恢复工具界面
3.选择相应的恢复选项进行操作,如查找和恢复丢失的分区
使用系统U盘解决其他系统问题
1.插入系统U盘并重启电脑
2.根据具体问题选择相应的解决方案
3.按照提示进行操作,解决其他系统问题
通过本文的介绍,我们了解到了使用系统U盘来安装、修复和备份系统的方法和步骤。掌握这些技巧能够帮助我们在遇到各种系统问题时能够快速应对,并且可以更好地保护我们的重要文件和数据。建议大家在日常使用电脑时常备一张系统U盘,以备不时之需。