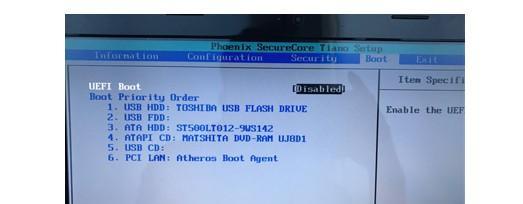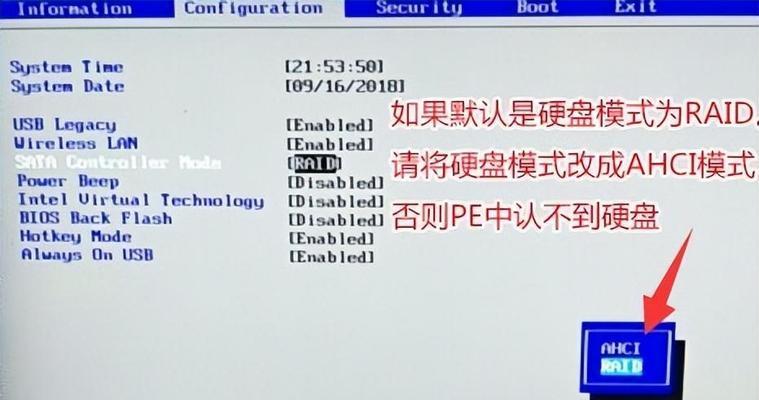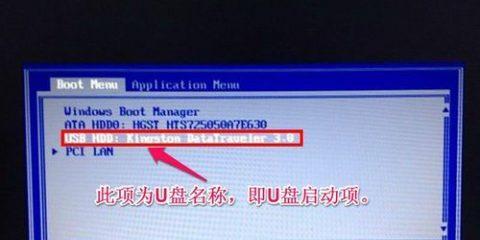在某些情况下,我们可能需要通过U盘来启动电脑,例如安装操作系统、修复系统等。然而,不少人对于如何设置电脑通过U盘启动感到困惑。本文将为大家详细介绍以电脑设置U盘启动的教程,包括15个步骤,帮助读者轻松完成设置。
一:检查U盘的容量和制作引导盘所需的空间
在开始设置之前,我们首先要确保U盘的容量足够大,并且没有重要的数据需要备份。一般来说,制作引导盘所需的空间大约在4GB以上。如果U盘容量不够,我们需要另外选择一个容量较大的U盘来进行操作。
二:备份U盘中的重要数据
由于在制作引导盘的过程中会格式化U盘,所以在设置之前,我们需要将U盘中重要的数据备份到其他设备上。这样可以避免数据丢失带来的损失。
三:下载并安装制作引导盘的软件
在制作引导盘之前,我们需要下载一个适用于我们所使用电脑型号的软件。常用的软件有Rufus、WinToUSB等,根据自己的需求选择适合的软件并安装在电脑上。
四:插入U盘并打开制作引导盘的软件
安装完成软件后,将U盘插入电脑的USB接口,并打开刚才安装的制作引导盘软件。通常软件会自动识别插入的U盘。
五:选择U盘作为引导盘并选择ISO文件
在软件界面中,我们需要选择U盘作为引导盘。同时,需要选择我们需要安装的操作系统或者修复系统所需的ISO文件。
六:调整分区大小和其他设置(可选)
根据个人需求,我们可以调整分区大小,扩大或缩小分区空间。此外,还可以对引导盘进行其他一些设置,如格式化方式、文件系统等。
七:开始制作引导盘
当所有设置完成后,我们点击开始制作按钮,软件开始将ISO文件写入U盘,并设置U盘为启动项。这个过程可能需要一定时间,请耐心等待。
八:制作引导盘的注意事项
在制作引导盘的过程中,我们需要确保电脑的电源充足,并保持稳定的网络连接。同时,制作过程中不要随意中断操作,以免造成U盘损坏或者引导失败。
九:设置电脑启动顺序为U盘启动
完成引导盘制作后,我们需要进入电脑的BIOS设置,将启动顺序调整为首先启动U盘。这样电脑在开机时才能通过U盘来引导系统。
十:重启电脑并按照提示进入引导界面
保存BIOS设置后,我们需要重启电脑,并按照屏幕上的提示进入引导界面。一般来说,我们需要按下F12、ESC、F2等键来进入引导界面,具体键位会因电脑型号而有所不同。
十一:选择U盘启动并进入系统安装或修复
在引导界面中,我们需要选择U盘启动,并根据需要选择相应的操作,如安装操作系统或者修复系统。此时,电脑会自动通过U盘来引导系统,完成相应的操作。
十二:安装或修复完成后的处理
当我们完成系统安装或者修复操作后,我们需要重启电脑,并进入BIOS设置将启动顺序改回默认设置,以免下次开机时再次通过U盘启动。
十三:拔出U盘并恢复原有数据
在系统安装或修复完成后,我们可以拔出U盘,并将之前备份的重要数据复制回U盘中,恢复原有的数据。
十四:删除制作引导盘的软件
当所有操作完成后,我们可以删除之前安装的制作引导盘的软件,以释放电脑空间。同时,也可以删除U盘中的ISO文件,以便下次使用。
十五:设置U盘启动的好处及注意事项
通过U盘启动电脑具有灵活、方便、快捷等优势,但同时也需要注意使用合法、合规的ISO文件,避免侵权和潜在风险。
通过本文的教程,我们可以轻松地完成电脑设置U盘启动。只需按照上述步骤进行操作,即可在需要的时候通过U盘来启动电脑,并进行相应的操作。同时,我们也要注意备份重要数据、保持稳定的电源和网络连接,并使用合法、合规的ISO文件,以确保操作的顺利进行。